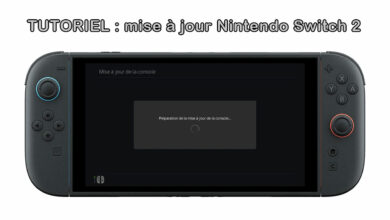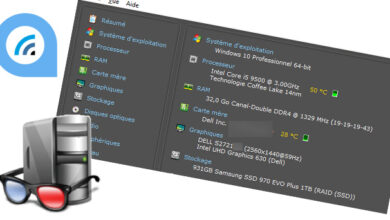Mettre à jour le firmware d’un disque SSD Samsung

Votre ordinateur, qu’il tourne sous Windows 11, W10, macOS ou Linux, installe régulièrement des mises à jour. C’est un peu moins fréquent sur smartphone et tablette mais les deux appareils doivent aussi rester à niveau. Garder sa machine sans ces mises à jour n’est pas recommandé car ces « updates » permettent de corriger des problèmes (d’en apporter aussi…), de combler des failles de sécurité, d’améliorer les performances et d’ajouter des fonctionnalités.
Le disque dur ou SSD d’un ordinateur, fixe ou portable, est aussi concerné par ces mises à niveau, certes dans une moindre mesure mais ces updates peuvent être utiles pour corriger un bug de son logiciel interne. La procédure varie selon les disques, le tutoriel ci-dessous montre comment télécharger et installer la mise à jour du firmware d’un SSD de marque Samsung. Ce « firmware update » est facilité par un logiciel qui va créer une clé USB de démarrage afin de réaliser l’opération en dehors du système d’exploitation.
Voir la version du firmware d’un SSD
Sur Windows
1. Ouvrir un Invite de commandes.
2. Copier – coller la commande suivante :
WMIC diskdrive Get Caption, firmwarerevision
3. Le résultat affiche la référence exacte du disque ainsi que la version du firmware (« FirmwareRevision ») :

Sous Linux
1. Ouvrir un Terminal ou une connexion distante SSH.
2. Copier-coller la commande :
lsscsi -s | grep -i samsung
3. Le résultat renvoie un lien de périphérique, l’utiliser pour la commande suivante :
sudo smartctl -i /dev/nvme0n1 | grep -E "Model|Firmware"
4. Le résultat est du type :
Model Number: Samsung SSD 980 EVO 250GB Firmware Version: 2B2QEXE7
SSD Samsung : mise à jour du firmware
1. Aller sur le site Samsung, rubrique « Firmware » et « Samsung Storage Firmware » pour télécharger le dernier firmware qui correspond à la référence du SSD Samsung.
2. Brancher une clé USB, idéalement vide.
3. Télécharger le programme UNetbootin (compatible Windows, Mac et Linux) depuis le site officiel.
4. Ouvrir le fichier téléchargé.
5. Dans le programme qui s’ouvre :
- Cliquer sur « DisqueImage«
- Sélectionner le fichier du nouveau firmware à utiliser (format .iso)
- Sélectionner la lettre du lecteur de la clé USB à utiliser
- Valider par OK pour commencer la copie
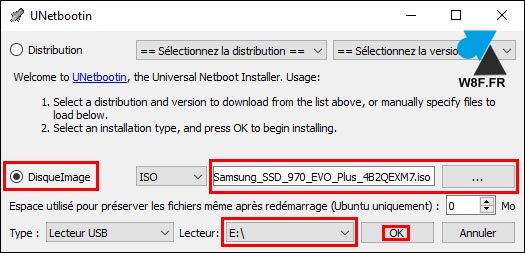
6. La copie des fichiers est en cours.
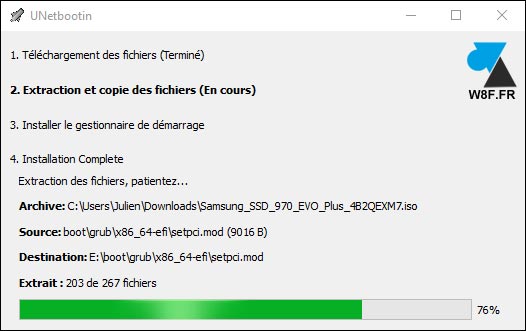
7. Une fois terminée, cliquer sur « Quitter » pour fermer le programme.
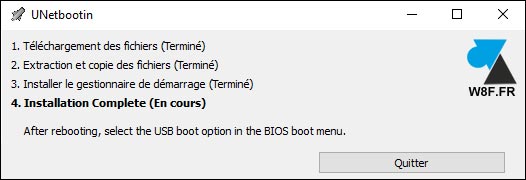
8. Redémarrer l’ordinateur et démarrer sur la clé USB en question. Sélectionner le disque SSD Sasmung à mettre à jour et laisser faire le processus :
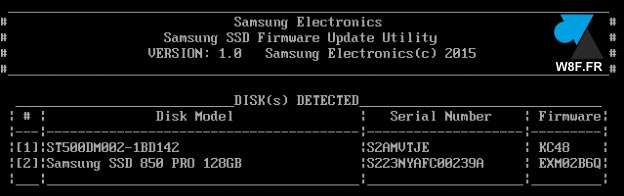
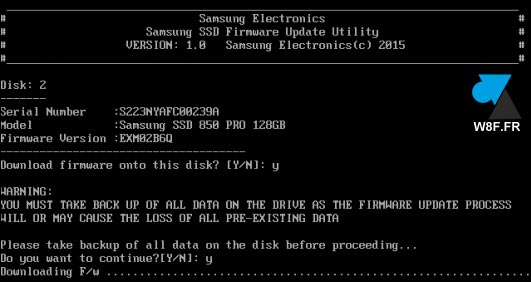
9. Après avoir quitté l’utilitaire « firmware update », relancer le système d’exploitation et vérifier la nouvelle version du firmware avec la commande indiquée plus haut.