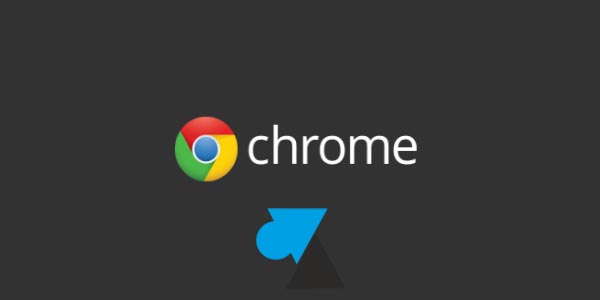
Il arrive que le navigateur internet Google Chrome soit défectueux et qu’il faille le réinstaller, au risque de perdre toutes ses données (favoris, paramètres, extensions, etc). Pour se prémunir d’une telle perte d’informations, nous allons voir comment sauvegarder le profil utilisateur du navigateur Google Chrome et le remettre sur un nouvel ordinateur. Cette opération est également valable dans le cas d’un changement d’ordinateur, pour retrouver son profil Chrome sur le nouveau PC.
Si le logiciel Chrome a des problèmes de stabilité, effectuer cette opération ne le réparera pas. Sauvegarder le profil complet va transférer les soucis sur l’autre ordinateur.
Google Chrome : sauvegarder la configuration profil utilisateur
1. Fermer le logiciel Google Chrome.
2. Ouvrir un Explorateur de fichiers Windows et copier/coller ce chemin dans la barre d’adresses :
%LOCALAPPDATA%\
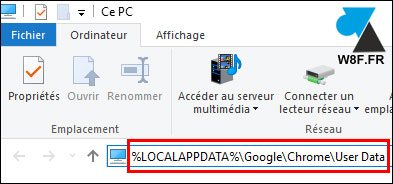
Ou dérouler Ce PC > Disque local > Utilisateurs > NomUtilisateur > AppData > Local > Google > Chrome > User Data pour y aller à la main.
3. Localiser le dossier « default » dans la liste de répertoires.
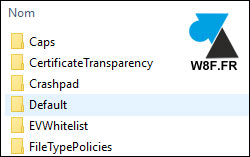
4. Copier ce dossier « default » sur une clé USB ou un disque externe pour en faire une sauvegarde. On peut aussi compresser ce dossier dans un fichier zip et l’envoyer sur un cloud comme OneDrive, Hubic ou Dropbox.
Ce répertoire contient entre autres les informations concernant la configuration du logiciel Google Chrome, de synchronisation ou de session de navigation. Le fichier Bookmarks (sans extension) contient les favoris enregistrés.
Google Chrome : restaurer la configuration profil utilisateur
1. Sur le nouvel ordinateur ou après réinstallation de Windows, installer tout d’abord Google Chrome en suivant ce tutoriel.
2. Ouvrir le dossier suivant :
%LOCALAPPDATA%\
Ou aller manuellement dans Ce PC > Disque local > Utilisateurs > NomUtilisateur > AppData > Local > Google > Chrome > User Data
3. Entrer dans le dossier « default » et supprimer le contenu (uniquement le contenu, pas le dossier default).
4. Depuis la clé USB ou le disque externe, aller dans le dossier « default » précédemment sauvegardé et copier le contenu de cette sauvegarde.
5. Retourner dans le dossier « default » du nouvel ordinateur pour coller le contenu de la sauvegarde dans « default » .
6. Le navigateur Google Chrome a ainsi retrouvé ses favoris, ses paramètres d’affichage et le reste de sa configuration.

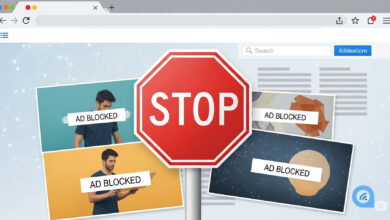
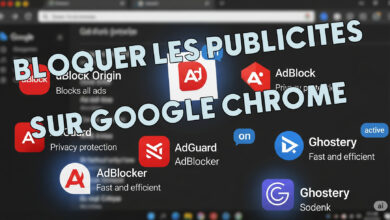
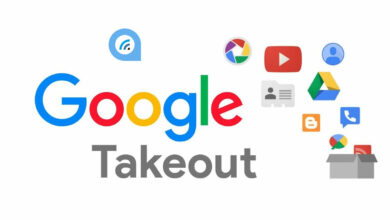
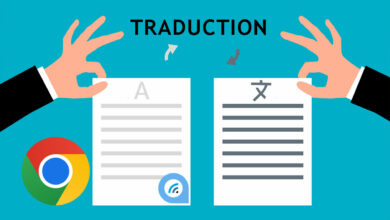



Bonjour,
cette manipulation ne fonctionne plus depuis quelques temps.
C’est super facile à faire .. quand on sait faire ! Et c’est bien là tout l’intérêt de ce site avec ce tutoriel !
Un grand merci pour ces explications à la fois claires et détaillées. 🙂
Utile pour transférer sur un autre PC mais aussi pour sauvegarder. De temps en temps ça ne fait pas de mal !
Merci, ça fonctionne parfaitement!!!
13/11/2020
Merci,
4 ans après ça fonctionne.
Bonjour,cette méthode permet elle de récupérer une session d onglets ouverts crashée sur une nouvelle installation de google chrome ? Question qui parait toutez bete mais je ne trouve aucune solution sur le web et j aimerais que quelqu un me dise avant de la tester car je voudrais éviter de perdre mon ancienne session avec une réinstallation de chrome car celui ci ne marche plus et je ne l avait pas synchronisé avec mes autres appareils…Merci d avance
Bjr,
les mots de passe sont ils également conservés par cette méthode de transfert de profil ?
Bonjour,
Oui, les mots de passe sont également conservés avec ce tutoriel.
Chez moi impossible de récupérer mot de passe et extensions. Faut il avoir été connecté à son compte google sur le premier profil pour que cela passe dans le nouveau.
Et pourtant je vois bien le dossier extension dans le nouveau chrome mais il n’en tient pas compte.
La méthode détaillée dans ce tutoriel n’impose pas d’utiliser un compte Google.
Bonjour,
je voudrais savoir si cette procédé récupère également tous les comptes Gmail initialement configurer sur le navigateur Google Chrome? Sinon, j’aimerais savoir comment m’y prendre pour réinstaller mon chrome sans perdre mes comptes.
Merci
Bonjour,
La configuration de Gmail (thème, filtres, etc) est conservée au sein même du compte Gmail. Les paramètres ne vont pas bouger même en réinstallant Chrome ou en l’utilisant sur un autre PC, la config n’est pas liée à l’ordinateur.
Je remercie infiniment Julien l’auteur de ce tuto!J’ai tout récupéré,tous mes favoris,toutes mes extensions,et paramètres grace à son super tuto!!!
-J’avais tout perdu car mon windows10 me faisait des écrans bleus en boucle et ne démarrait donc plus du tout.J’ai été obligé de réinitialiser windows10.
Une fois qu’il s’est réinstallé comme neuf,je n’avais bien sur plus google chrome ni tout un tas de logiciels qu’il m’avait désinstallé.
Il m’a aussi crée un fichier mentionnant tous les logiciels qu’il m’a désinstallé,trés utile.Et il m’a crée heureusement! un dossier nommé « windows.old » .Dans ce dossier il y avait mon ancien dossier de chrome,contenant heureusement le dossier « default » !Ensuite je n’ai eu plus qu’a suivre ce tuto a la lettre pour tout récupérer aprés avoir retéléchargé chrome! Encore merci Julien tu m’a sauvé you’re the best!!!gracias! 🙂
Très bon tuto
je voudre netoye mon ordi windos 8 j’arete pas davoir des bloquage sur mon pc veille netoye les virus
Qu’est-ce que cela m’apportera de plus, je ne suis
qu’un débutant.