Configurer une signature HTML dans Microsoft Outlook
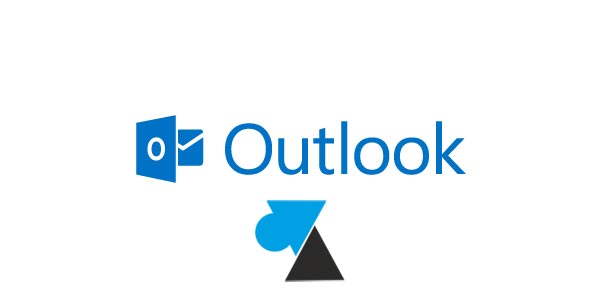
Le logiciel de messagerie Microsoft Outlook, de la suite Office, possède un éditeur de signature assez basique. Au contraire de Thunderbird, il n’y a aucune option pour paramétrer une signature au format HTM ou HTML. A noter que le type de fichiers HTML n’est pas supporté mais HTM oui, il faut donc modifier l’extension du fichier.
Ce tutoriel explique donc comment ajouter une signature HTM dans le logiciel Outlook.
Prérequis : bien entendu, il faut avoir un fichier HTM avec les informations souhaitées dans la signature de chaque mail envoyé.
Microsoft Outlook : ajouter une signature HTM
1. Fermer le logiciel Outlook.
2. Enregistrer le fichier HTM dans %APPDATA%\Microsoft\Signatures (raccourci vers C:\Users\votre_nom\AppData\Roaming\Microsoft\Signatures).
3. Ouvrir Outlook, créer un Nouveau message.
4. Cliquer sur le bouton « Signature » puis « Signatures… »
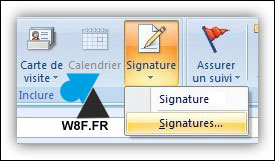
5. Indiquer votre « Signature HMTL » pour les Nouveaux messages. Préciser « (aucune) » aux réponses et transferts pour ne pas ajouter la signature à chaque réponse et ainsi ne pas surcharger la discussion.
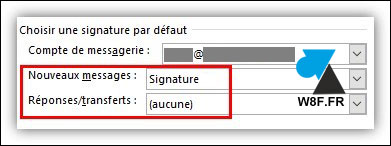
6. Fermer le Nouveau message et en ouvrir un nouveau : la signature est prête !






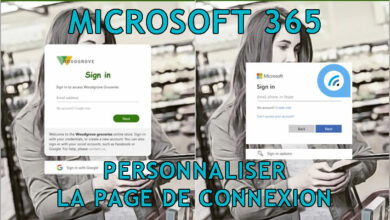

Bonjour,
je rencontre le même problème que Issa, les images apparaissent en bonne qualité sur ma signature, mais lorsque le mail est réceptionné l’image s’affiche en très mauvaise qualité, on décèle l’ensemble des pixels du visuels.
Comment remédier à ce problème ?
Bonjour,
ça fonctionne trés bien merci,
mais gros bug sur les images, car outlook les resize et les images arrive au destinataire en mauvais qualité commet forcé outlook à ne pas faire un resize de l’image ?