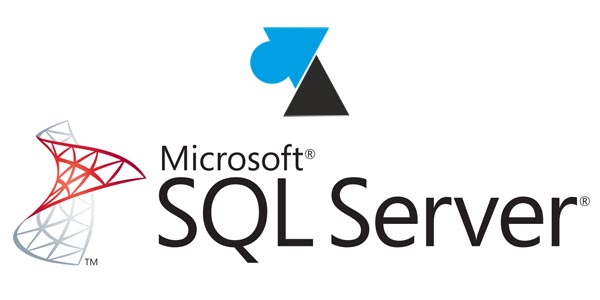
Ce tutoriel explique comment réaliser un upgrade SQL Server Express (gratuit) vers une édition payante Standard ou Entreprise, même si l’Express ne limite qu’à 32 767 connexions simultanées sur le serveur de bases de données. Bien sûr, il faut disposer d’une licence adaptée et si possible d’un fichier ISO pour l’installation. Cela fonctionne également avec les téléchargements MSDN et MSDNAA pour mettre à niveau une version gratuite de test SQL Express ou Developer en serveur de production.
Ce guide de mise à niveau concerne le logiciel SQL Server dans la même version, par exemple mettre à jour un SQL Server 2016 Express version l’édition SQL Server 2016 Standard ou Enterprise. Convertir SQL Server gratuit en version sous licence payante est possible en seulement quelques minutes, il suffit de disposer du setup d’installation (ISO ou DVD) ainsi que du numéro de série relatif à l’édition achetée.
Utile pour bénéficier du Plan de maintenance (sauvegarde), pour monter un cluster ou pour importer des bases de données supérieures à 10Go (limite de SQLEXPRESS). Ce sera aussi l’occasion de vérifier les dernières mises à jour pour le SGBD, la liste des Service Pack disponibles pour SQL Server se trouve ici.
Dans le cas d’une montée de version, par exemple d’un SQL Express 2014 vers SQL 2016 Standard, il faudra passer par une installation complète de la nouvelle version, en conservant ou pas l’ancienne sur le poste.
Mettre à niveau un serveur SQL Express en édition Standard ou Entreprise
1. Sur la machine où est installé le SGBDR SQL Server, insérer le DVD d’installation ou monter le fichier ISO (par exemple la source MSDN fr_sql_server_2016_standard_with_service_pack_1_x64_dvd_9540765.iso) pour laisser faire l’autorun ou exécuter setup.exe.
2. Aller sur le menu Maintenance.
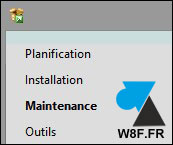
3. Cliquer sur « Mise à niveau d’édition » pour lancer l’assistant d’installation.

4. Renseigner la clé de produit (product key) pour sélectionner l’édition achetée.
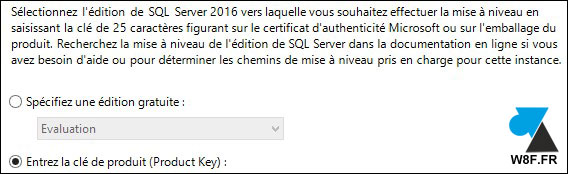
5. Vérifier les informations pour conserver la ou les instance(s) SQL. Celles-ci ne seront pas renommées (donc SQLEXPRESS restera SQLEXPRESS même en SQL Server Standard) et les bases seront toujours montées et actives après mise à niveau du serveur de BDD.
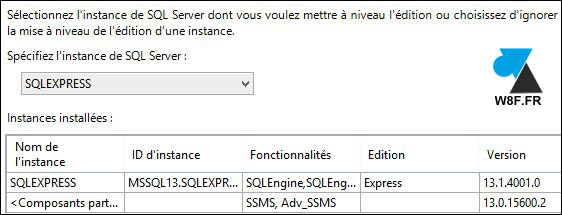
6. Vérifier le récapitulatif des opération à effectuer, ici l’action est une « Edition Update » vers l’édition « Standard » avec la liste des fonctionnalités et le nom de l’instance conservée.
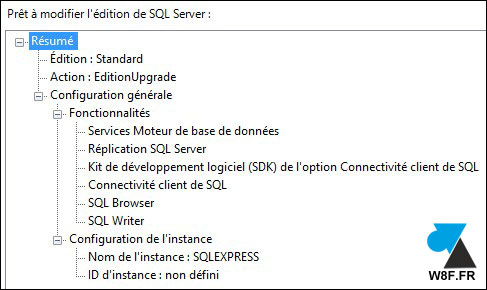
7. Après quelques instants, un écran récapitule les étapes de migration avec leur état (succès ou échec).
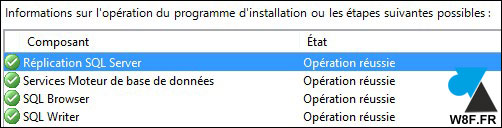
8. Le serveur SQL est maintenant sous licence, Standard ou Entreprise, et les fonctionnalités complètes sont déverrouillées pour par exemple utiliser le Plan de maintenance SQL afin de programmer des sauvegardes.

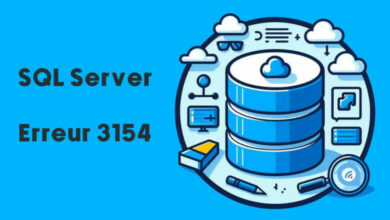
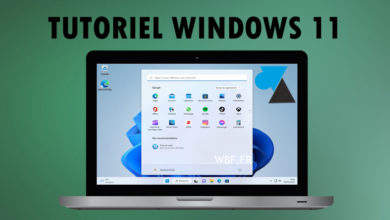


Audrey, sur Sage vous n’avez pas eu besoin de migrer vos bases SQL ? La mise à niveau a suffit ?
vraiment il est trop utile de par beaucoup des points. a tous les niveau de l’enjeux migration…..et surtout c’est zero $$
Merci très utile pour profiter des plans de maintenance sur ma suite Sage 100c Entreprise (Comptabilité et Gestion commerciale).
De base, ils installent SQL Server 2012 Express mais j’avais une licence Standard donc grâce à ce tutoriel j’ai pu avoir la version complète de SQL Server et donc la sauvegarde automatique.
Le support technique Sage devrait lire cette page car ils ne savent apparemment pas comment faire…
Si la licence SAGE indique SQL Express, le produit ne fonctionnera pas avec un SQL Standard car il teste la version avant de de se connecter aux bases de données
J’ai un trouble avec internet depuis que je suis connecter a window 10 j’aimerais savoir comment corriger ce probleme. Merci
LOL !!!