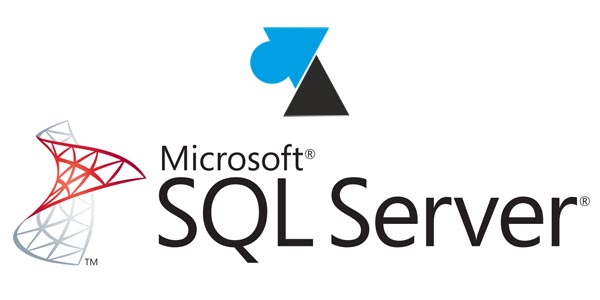
L’installation d’un serveur Microsoft SQL Server est, par défaut, en authentification Windows uniquement. Cela signifie que seuls les logins Windows, locaux et Active Directory, sont autorisés. Après les avoir autorisés dans la console de gestion, bien évidemment. Le seul compte SQL intégré autorisé est « sa », le compte admin dont on doit définir le mot de passe lors de l’installation du SGBD.
Si les connexions de type Windows sont dites plus sécurisées, c’est surtout une facilité d’administration puisqu’il suffit de bloquer un compte ou un groupe au niveau Active Directory pour empêcher un salarié licencié d’accéder aux ressources BDD, ajouter rapidement les droits d’accès à son remplaçant ou d’ajouter un compte de service applicatif à la liste des logins autorisés. C’est une question de sécurité informatique majeure que de bien maitriser les personnes et logiciels ayant accès aux ressources.
Cependant, certains logiciels métiers imposent d’utiliser un compte local SQL, c’est-à-dire un compte intégré SQL Server, tel que « sa ». C’est une chose dorénavant impossible si l’installation du SGBD a été faite par défaut (Suivant, Suivant, Suivant) mais ce tutoriel montre comment modifier la configuration d’un serveur Microsoft SQL Server afin de prendre en compte l’authentification mixte qui va autoriser la connexion des comptes Windows (Active Directory) et des comptes intégrés SQL Server. La procédure est documentée chez Microsoft mais est simplifiée ici avec des captures d’écran. Ce guide fonctionne sur toutes les versions de SQL Server.
Activer l’authentification mixte de Microsoft SQL Server
1. Ouvrir SQL Server Management Studio et se connecter au serveur SQL avec un compte étant administrateur ou équivalent (« sa », par exemple).
2. Faire un clic droit sur le nom du serveur, en haut à gauche, et en ouvrir les Propriétés :
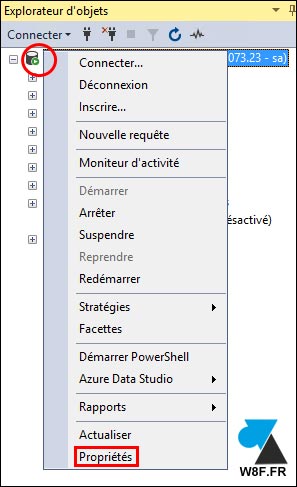
3. Cliquer sur la page « Sécurité » puis sur la ligne « Mode d’authentification SQL Server et Windows » :
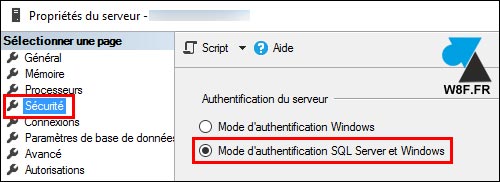
En version anglaise, aller dans « Security » puis activer « SQL Server and Windows Authentification mode » :
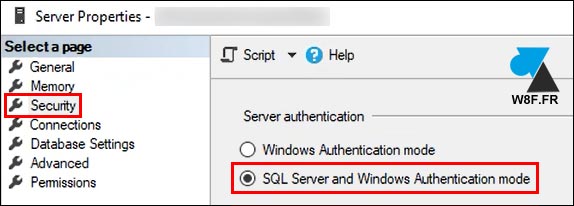
4. Valider par « OK » pour fermer les propriétés du serveur.
5. Refaire un clic droit sur le serveur puis « Redémarrer » pour relancer l’instance et ainsi prendre en compte la modification du mode d’authentification.
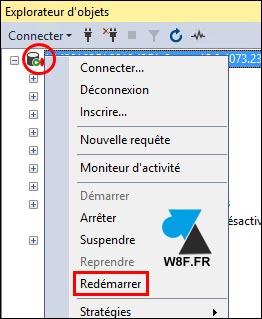
Créer un compte local SQL
1. Pour créer un compte intégré SQL, dérouler le menu « Sécurité » et « Connexions » pour voir la liste actuelle des comptes autorisés ou non à se connecter au serveur SQL :
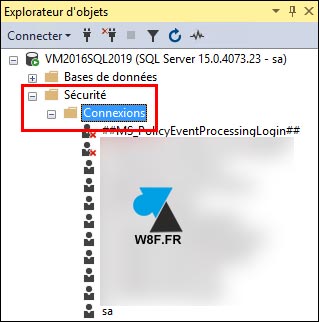
2. Faire un clic droit sur « Connexion » et demander « Nouvelle connexion » puis indiquer le nom d’accès de ce nouveau compte SQL et ne pas oublier de sélectionner l’ « Authentification SQL Server » :
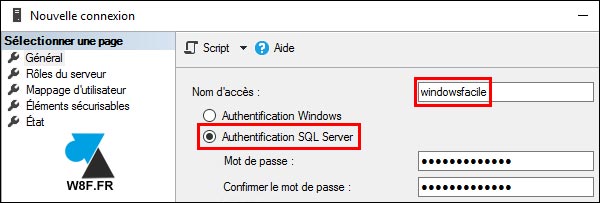
3. Définir les droits dans Rôle du serveur et Mappage d’utilisateur pour affiner les droits d’accès de ce nouveau compte SQL.

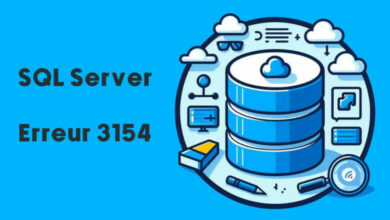
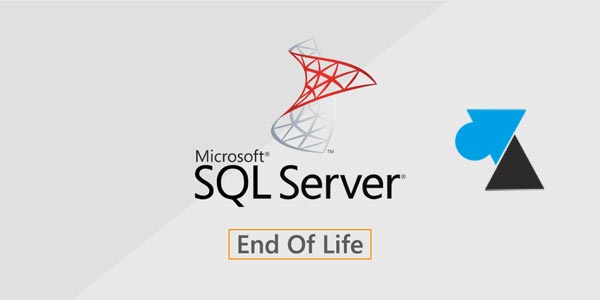

J’ai eu du mal à trouver ce tutoriel mais la procédure est bien fonctionnelle c’est ok pour résoudre mon problème merci.