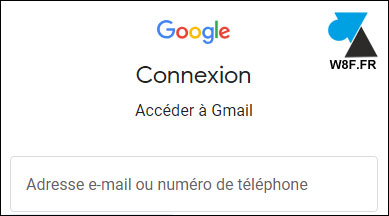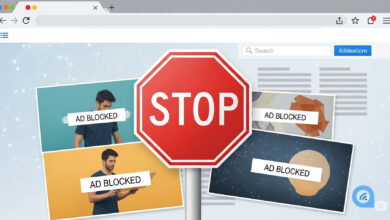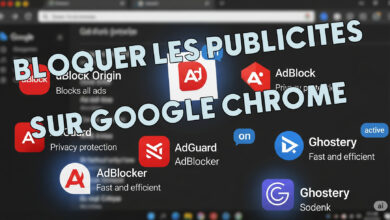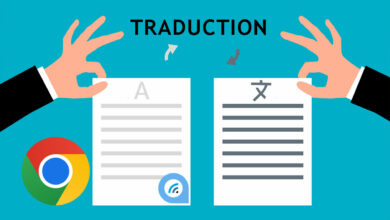Télécharger et installer Google Chrome sur Windows 10

Vous utilisez actuellement Firefox ou Edge en tant que navigateur internet mais vous rencontrez des problèmes ou alors vous aimeriez passer sur Google Chrome dont tout le monde parle ? C’est normal puisque plus de 90% des internautes utilisent Google comme moteur de recherche sur internet et l’entreprise ne se gêne pas pour vous vanter les mérites de son logiciel. Il est devenu le plus populaire en France et dans le monde, un monopole incontesté sur ordinateur Windows dont la version 10 que vous utilisez au travail ou à la maison.
Ce tutoriel explique comment télécharger et installer le navigateur internet Google Chrome sur un ordinateur Windows 10, opération à réaliser après avoir réinstallé le système d’exploitation ou pour passer sur Chrome pour la première fois. Ce guide pour Windows 10 peut aussi convenir pour Windows 11 car les deux versions sont assez proches, même si celui-ci bénéficie d’un tutoriel dédié (installer Google Chrome sur Windows 11).
Ce guide s’applique à tous les ordinateurs fixes, portables et tablettes équipées de Windows 10, que ce soit au travail (Windows 10 Professionnel), à l’école (Windows 10 Education) et à la maison (Windows 10 Famille). Les PC limités par une version bridée devront d’abord suivre ce tuto : sortir Windows 10 du Mode S.
Télécharger et installer Google Chrome sur un PC Windows 10
1. Si vous lisez ce tutoriel depuis l’ordinateur en question, cliquer sur ce lien pour aller sur le site officiel du téléchargement de Google Chrome (https://www.google.com/intl/fr/chrome/) et passer ensuite à l’étape 4.
Si vous lisez cette procédure depuis un téléphone ou un autre PC :
1. Ouvrir le logiciel « Microsoft Edge » ou « Firefox » si celui-ci est déjà installé sur l’ordinateur :
![]()
2. Dans la barre supérieure, taper « google chrome » et valider avec la touche « Entrée » du clavier. Cela va lancer une recherche sur internet pour trouver la bonne page :
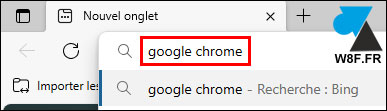
3. Avec Edge, il est fort possible qu’un message vous dissuade d’installer Chrome et qu’une annonce (publicité) soit affichée avant le résultat officiel. Prendre garde de bien choisir le site officiel de Google pour télécharger Chrome (https://www.google.com/etc) :
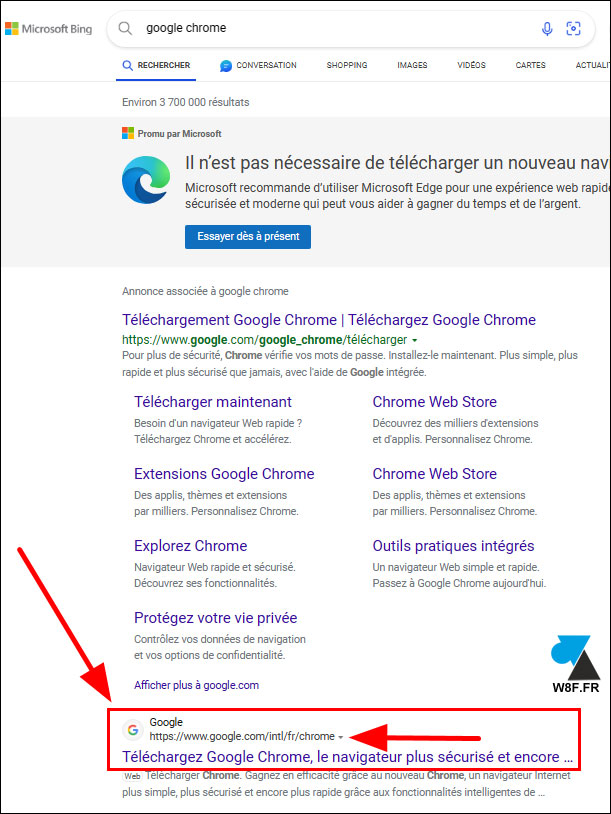
4. Au centre de l’écran, cliquer sur le bouton bleu « Télécharger Chrome » :
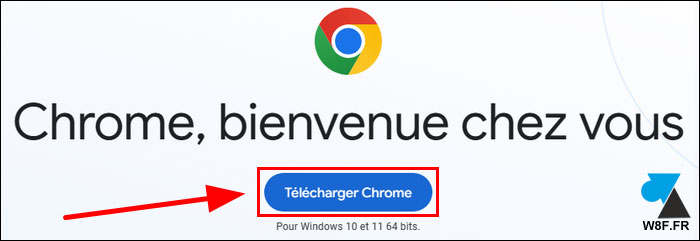
5. Ouvrir les téléchargements de Edge pour cliquer sur « ChromeSetup.exe » afin d’ouvrir l’installation de Chrome.
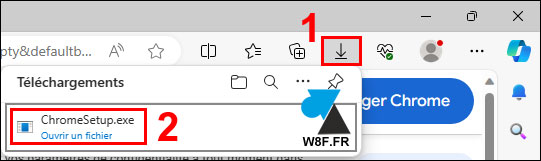
Autre manière de le faire : ouvrir l’Explorateur de fichiers Windows, aller dans la bibliothèque « Téléchargements » et double cliquer sur « ChromeSetup ».
![]()
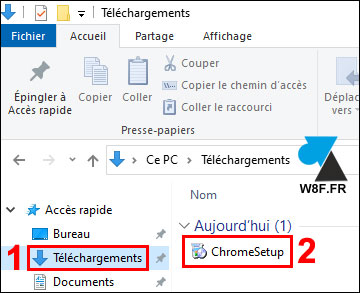
6. Un message de « Contrôle de compte d’utilisateur » s’ouvre à l’écran (ou se retrouve en petit et en orange dans la barre horizontale en bas). Cliquer sur le bouton « Oui » pour continuer :
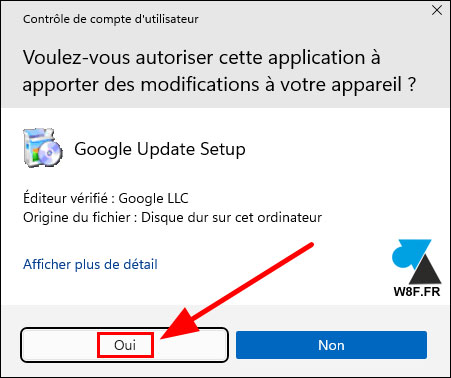
7. Le téléchargement et l’installation démarrent immédiatement, le laisser faire :

8. Quand un nouvel écran s’ouvre avec le logo de Google Chrome, c’est la fin de l’installation : le navigateur Chrome a bien été installé.
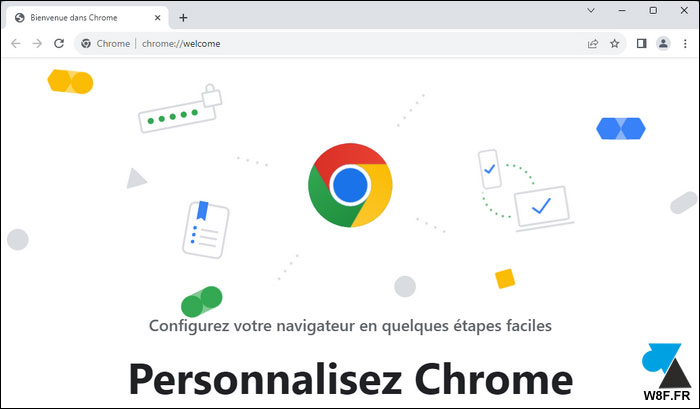
Google Chrome, navigateur par défaut de Windows 10
Lors de la prochain ouverture du logiciel Google Chrome, un bandeau s’affiche et demande si vous voulez faire de Google Chrome votre navigateur internet par défaut. Cliquer sur le bouton bleu « Définir par défaut » et suivre la procédure pour remplace Edge par Chrome.
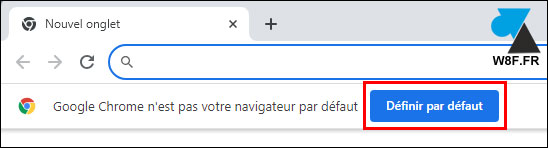
Pour aller plus loin
Si vous réinstallez Google Chrome après l’avoir utilisé sur un autre ordinateur, ou sur ce même PC avant de l’avoir réinstallé : cliquer sur « Vous utilisez déjà Chrome ? Connexion » ou utiliser la barre d’adresse pour aller sur google.com ou gmail.com afin de se reconnecter au compte et de retrouver les favoris, l’historique et les mots de passe enregistrés (si la synchronisation était activée).