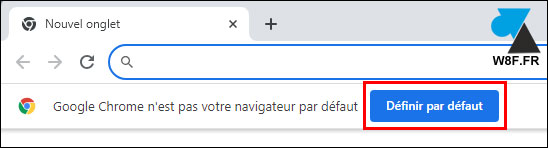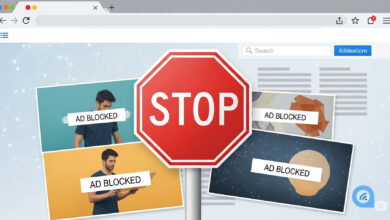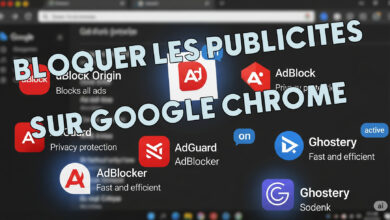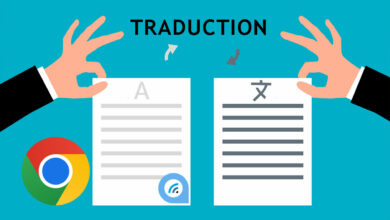Télécharger et installer Google Chrome sur Windows 11

Vous avez acheté un nouvel ordinateur ou vous avez réinstallé le vôtre, et vous souhaitez retrouver votre navigateur internet favori ? Comme plus de 90% des internautes, vous utilisez Google Chrome pour vos recherches sur internet, consulter la messagerie et regarder des vidéos. Ce logiciel est donc indispensable pour retrouver vos habitudes, mais aussi vos favoris et mots de passe si vous en aviez synchronisé les paramètres.
Ce tutoriel explique comment télécharger et installer le navigateur internet Google Chrome sur un ordinateur Windows 11, après réinstallation du système d’exploitation ou changement de PC. Ce guide pour Windows 11 peut aussi convenir pour Windows 10 car les deux versions sont assez proches.
Ordinateur fixe ou portable, voire tablette tactile avec Windows, ce tuto s’applique sur toutes les versions de l’OS Microsoft, que ce soit à la maison (Windows 11 Famille) ou au travail (Windows 11 Professionnel). Les machines qui utilisent une version limitée Windows 11 Mode S peuvent être débridées en suivant ce mode d’emploi : sortir Windows 11 du mode S.
Télécharger et installer Google Chrome sur un PC Windows 11
1. Si vous lisez ce tutoriel depuis l’ordinateur en question, cliquer sur ce lien pour aller sur le site officiel du téléchargement de Google Chrome (https://www.google.com/intl/fr/chrome/) et passer ensuite à l’étape 4.
Si vous lisez cette procédure depuis un téléphone ou un autre PC, procéder comme suit :
1. Ouvrir le logiciel « Microsoft Edge » qui est le navigateur internet préinstallé par défaut sur Windows 11 :
![]()
2. Dans la barre supérieure, taper « google chrome » et valider avec la touche « Entrée » du clavier. Cela va faire une recherche sur interne avec le moteur Bing :
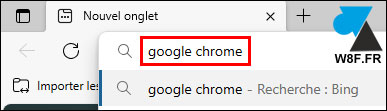
3. Il est fort possible qu’un message vous dissuade d’installer Chrome et qu’une annonce (publicité) soit affichée avant le résultat officiel. Prendre garde de bien choisir le site officiel de Google pour télécharger Chrome (https://www.google.com/etc)
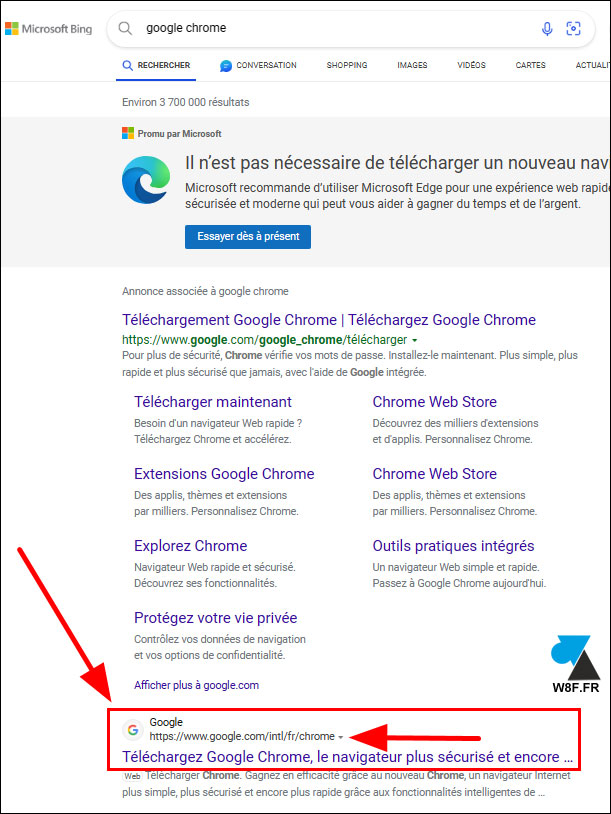
4. Au centre de l’écran, cliquer sur le bouton bleu « Télécharger Chrome » :
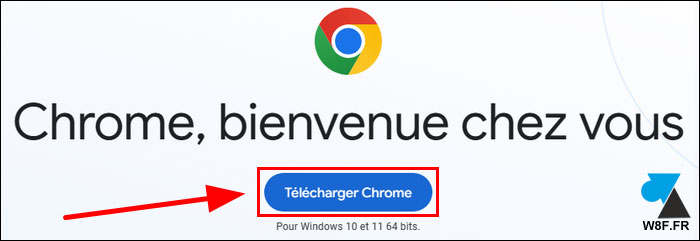
5. Ouvrir les téléchargements de Edge pour cliquer sur « ChromeSetup.exe » afin d’ouvrir l’installation de Chrome.
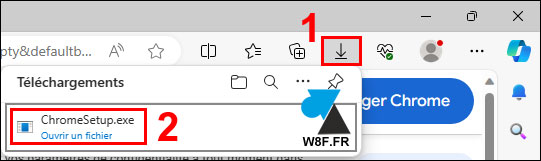
Alternative possible, ouvrir l’Explorateur de fichiers Windows, aller dans la bibliothèque « Téléchargements » et double cliquer sur « ChromeSetup ».
![]()
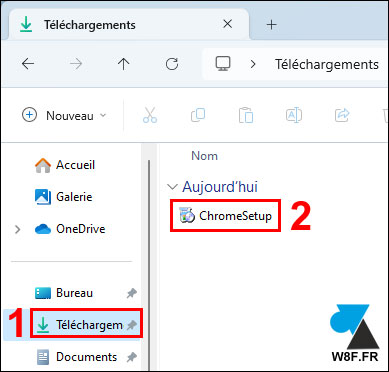
6. Un message de « Contrôle de compte d’utilisateur » s’ouvre à l’écran (ou se retrouve en petit et en orange dans la barre horizontale en bas). Cliquer sur le bouton « Oui » pour continuer :
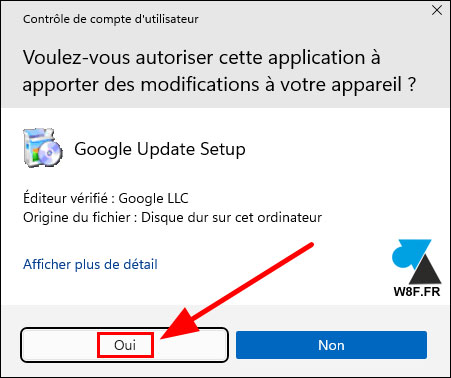
7. Le téléchargement et l’installation démarre immédiatement et ne pose aucune question :

8. Une fenêtre s’ouvre : c’est Google Chrome qui s’affiche et qui a donc été correctement installé :
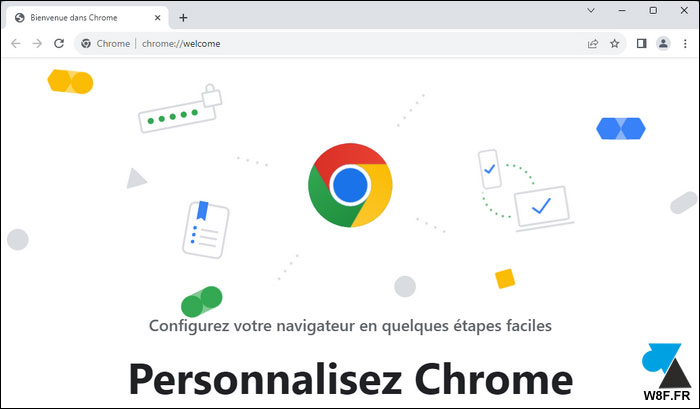
Pour aller plus loin
1. Cliquer sur « Vous utilisez déjà Chrome ? Connexion » ou utiliser la barre d’adresse pour aller sur google.com ou gmail.com afin de renseigner une adresse Gmail et ainsi retrouver les favoris et mots de passe enregistrés.
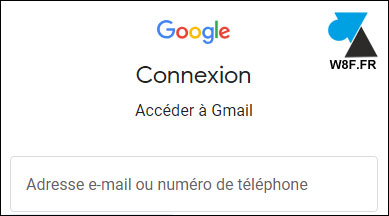
2. Lors d’un prochain lancement de Chrome, un bandeau s’affiche et demande si vous voulez faire de Google Chrome votre navigateur internet par défaut. Cliquer sur le bouton bleu « Définir par défaut » et suivre la procédure pour remplace Edge par Chrome.