Télécharger et installer la mise à jour Windows 10 22H2

Comme chaque semestre depuis sa sortie 2015, Microsoft déploie une mise à jour importante pour Windows 10. Le système d’exploitation a beau avoir été remplacé par Windows 11 le 05 octobre 2021, Windows 10 continue de recevoir des mises à jour pour corriger des problèmes, améliorer sa sécurité et ajouter quelques nouvelles fonctionnalités. Ce dernier point tend évidemment à diminuer, Microsoft souhaitant inciter les utilisateurs de W10 à basculer sur W11. A ce sujet, nous avons des guides pour migrer un ordinateur Windows 10 vers Windows 11.
De son nom de code « 22H2 » (22H2 pour 2022 Half 2, le deuxième semestre de l’année 2022), également appelée mise à jour Windows 10 2022, cette seconde mise à jour majeure de l’année est disponible au téléchargement depuis le 18 octobre 2022. A noter que Windows 11 22H2 existe également.
Peu de nouveautés sont constatées mais une multitude de correctifs imposent l’installation de cette update. De plus, cela prolonge le cycle de vie du système d’exploitation, avec maintenant une date de fin de support au 14 mai 2024 en version Windows 10 22H2. C’est un an de plus par rapport à W10 21H2.
Ce tutoriel explique comment télécharger et installer la mise à jour Windows 10 22H2 / Windows 10 2022 Update par l’assistant Windows Update. L’outil de mise à jour intégré à Windows 10 se charge de toutes les opérations : téléchargement et installation automatique de la mise à jour. La procédure est identique sur Windows 10 Famille, Professionnel, Entreprise et Education. Le téléchargement et l’installation sont gratuit. Cette mise à jour est légale et officielle puisque proposée par Microsoft via Windows Update, l’activation de la licence Windows 10 sera conservée. Inutile donc de chercher le téléchargement pirate de Windows 10 22H2 puisque cette mise à jour est gratuitement diffusée par Microsoft.
Mise à jour Windows 10 22H2 par Windows Update
1. Ouvrir le menu Démarrer et cliquer sur la roue dentée pour ouvrir les Paramètres système de Windows 10.

2. Cliquer sur « Mise à jour et sécurité » :

3. La page Windows Update permet de rechercher les mises à jour disponibles et de les installer. Cliquer sur « Télécharger et installer » pour la « Mise à jour de fonctionnalité vers Windows 10, version 22H2 » :
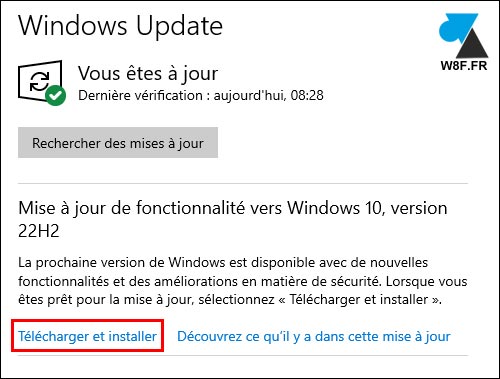
4. La préparation, le téléchargement et l’installation de la mise à jour de Windows 10 sont automatiques. Confirmer le redémarrage de l’ordinateur quand un message propose de « Redémarrer » :
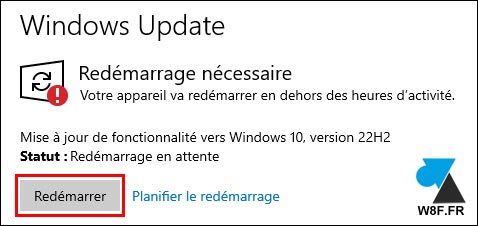
5. Ce reboot avec installation de la mise à jour ne prend que quelques instants. Cette mise à niveau est bien plus rapide que les précédentes updates semestrielles de Windows 10.

6. Une série de questions peut être posée après le redémarrage de l’ordinateur. La suite de ce tutoriel ne concernera pas tous les ordinateurs. Par exemple, vous n’aurez pas à répondre à ces questions si une précédente mise à jour de Windows 10 vous les avait déjà posées. Si ces écrans n’apparaissent pas après le redémarrage du PC, vous pouvez directement passer à la seconde partie de ce tutoriel, pour vérifier la version nouvellement installée de Windows 10.
En premier lieu, dire si la reconnaissance vocale sera utilisée ou pas (pour parler à son ordinateur comme avec Siri sur iPhone ou Google Now sur Android).
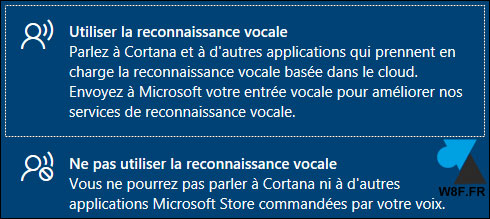
7. Windows peut-il accéder à votre emplacement géographique ? Ce n’est pas nécessaire pour bien utiliser son ordinateur.

8. Pour retrouver un ordinateur portable ou une tablette volé ou perdu, on peut activer la fonction « Localiser mon appareil » qui sera lié au compte Microsoft de la session Windows (l’équivalent de « Localiser mon iPhone » sur iOS). Bien sûr, l’activation de la fonction précédente sur la géolocalisation est nécessaire pour retrouver son ordinateur portable Windows 10. C’est également une option facultative et plutôt inutile sur un ordinateur de bureau (unité centrale).

9. Les données de diagnostic « basique » seront amplement suffisantes pour aider Microsoft en cas de bug sur le PC.
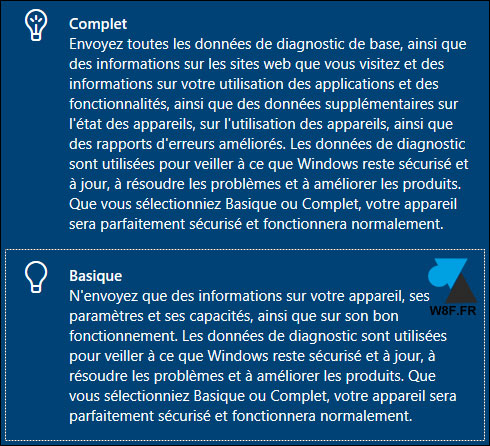
10. Pour améliorer les prochaines versions de la reconnaissance manuscrite et clavier, on peut dire « Oui » afin d’envoyer ses données à Microsoft .. mais nous dirons Non pour ne pas envoyer trop d’informations à l’entreprise.

11. Les conseils fournis par Microsoft pourront se baser sur les données récoltées. On peut les utiliser pour résoudre vos futurs problèmes : Oui. Cela permet d’avoir une piste de solution en cas de problème sur la machine.
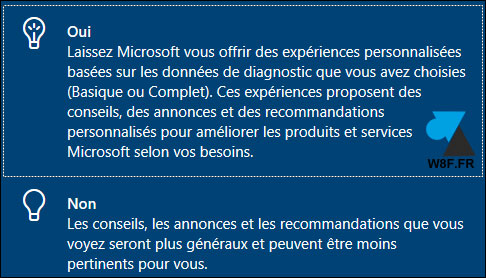
12. Activer ou pas les publicités ciblées pour recevoir des pubs de couches parce que vous venez d’avoir un bébé ? Non !

13. Enfin, de retour sur le Bureau de Windows (le fond d’écran). Rien n’indique que la mise à jour s’est bien déroulée, aucun changement n’est visible mais il existe une méthode pour vérifier que tout s’est bien passé.
Vérifier la mise à jour 22H2 de Windows 10
Seulement deux clics suffisent pour s’assurer que l’installation de la mise à jour de Windows 10 a été correctement installée.
1. Faire un clic droit sur le menu Démarrer et choisir Système.
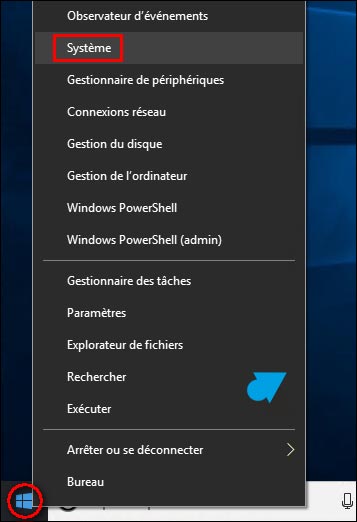
2. Descendre jusqu’au groupe « Spécifications de Windows » (et pas « Spécifications de l’appareil ») pour lire le numéro de Version (maintenant 22H2) :
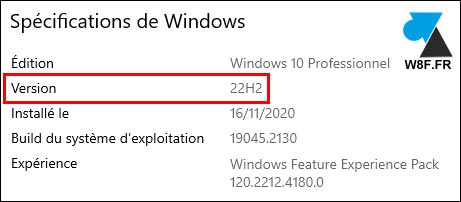
Le numéro de build de W10 22H2 est « 19045 ».
3. On peut rouvrir Windows Update et vérifier qu’aucune autre mise à jour n’est disponible, ce qui confirmera que l’update a été complètement installée. D’autres mises à jour peuvent être disponibles, il est recommandé de les installer dès que possible.
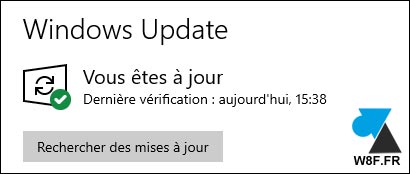


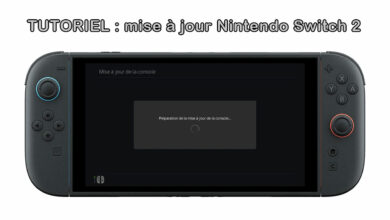





formate wwindows 10