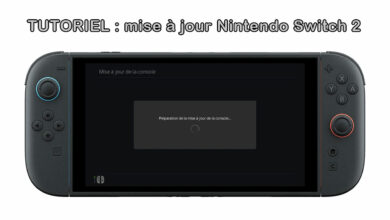Télécharger et installer la mise à jour Windows 10 21H1 Mai Update

Comme chaque semestre, Microsoft diffuse une nouvelle mise à niveau pour son système d’exploitation Windows 10. Ces mises à jour dites « majeures » sont plus importantes que les mensuelles, en fonctionnalités et en temps d’installation. Si cette première update de l’année 2021 n’apporte pas de grandes nouveautés (découvrir les changements de W10 21H1), la mise à niveau est nécessaire pour rester protégé et continuer de bénéficier du dernier système d’exploitation. Les utilisateurs d’applications de bureautique, qui vont sur internet pour consulter Facebook et regarder des vidéos YouTube n’y verront aucun changement à l’usage. De plus, les icônes de l’Explorateur présentées en avril 2021 ne sortiront que fin d’année.
D’où vient le nom « 21H1 » ? 21 rappelle l’année 2021 et H1 signifie Half 1, le premier semestre de l’année. La prochaine mise à jour majeure sera donc nommée 21H2 quand la précédente s’appelait 20H2. Son numéro de build est 19043.928 : moins pratique à mémoriser.
Ce tutoriel explique comment télécharger et installer la mise à jour Windows 10 21H1 (May 2021 Update) par Windows Update, l’outil de mise à jour intégré à Windows 10. Toutes les versions précédentes de Windows 10 peuvent être mises à niveau vers 21H1, que ce soit les récentes 1909, 2004, 20H2 / 2009 ou les ancestrales 1511 et 1607. Ce tuto fonctionne avec toutes les versions : Windows 10 Famille, Professionnel et Education. Le téléchargement et l’installation de cette mise à jour est gratuit, comme chaque update depuis la sortie de Windows 10 en 2015.
Parce qu’on n’est jamais assez prudent, il est recommandé de faire une sauvegarde préventive de ses fichiers personnels. Une erreur ou un bug dans le processus de mise à jour n’est pas exclu et pourrait complètement planter l’ordinateur, rendant impossible ou difficile l’accès aux documents et photos sans avoir à réinstaller tout le système d’exploitation.
Mise à jour Windows 10 21H1 avec Windows Update
1. Ouvrir le menu Démarrer et cliquer sur la roue dentée pour ouvrir les Paramètres de Windows 10.

2. Cliquer sur « Mise à jour et sécurité » :

3. La page des mises à jour via Windows Update propose de rechercher les mises à jour disponibles et de les installer. Cliquer sur « Télécharger et installer maintenant » pour la « Mise à jour de fonctionnalité vers Windows 10, version 21H1 » :
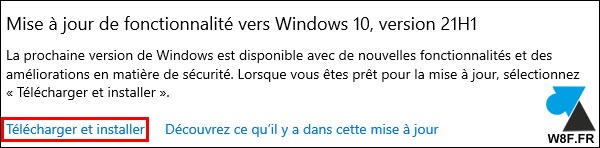
4. Le téléchargement et l’installation de la mise à jour sont automatiques, il n’y a rien à faire sinon patienter. Valider le redémarrage de l’ordinateur lorsque le message le proposera à l’écran.
5. L’opération de mise à jour est rapide si l’on effectue la mise à jour depuis Windows 10 version 20H2 et prendra un peu plus de temps à partir d’une version plus ancienne.
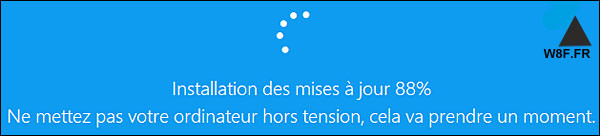
6. Une série de questions peut être posée après le redémarrage de l’ordinateur. En premier lieu, dire si la reconnaissance vocale sera utilisée ou pas (pour parler à son ordinateur comme avec Siri sur iPhone ou Google Now sur Android).
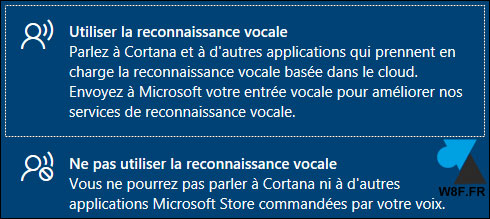
7. Windows peut-il accéder à votre emplacement géographique ? Ce n’est pas nécessaire pour bien utiliser son ordinateur, répondre « Non » :

8. Pour retrouver un ordinateur portable ou une tablette volé ou perdu, on peut activer la fonction « Localiser mon appareil » qui sera lié au compte Microsoft de la session Windows 10 (l’équivalent de « Google Android Find« ). Bien sûr, l’activation de la fonction précédente sur la géolocalisation GPS est nécessaire pour retrouver son ordinateur portable Windows. C’est également une option disponible (mais plutôt inutile) sur un ordinateur de bureau (unité centrale).

9. Les données de diagnostic « basique » seront amplement suffisantes pour aider Microsoft en cas de bug sur le PC.
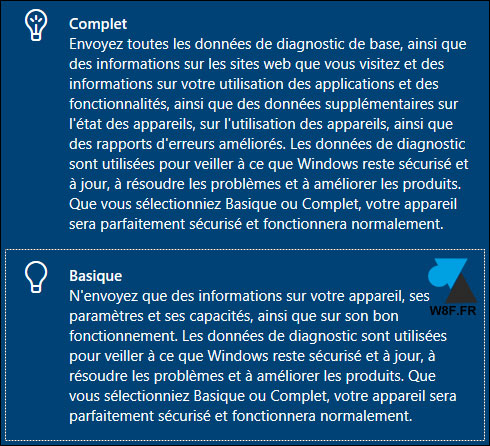
10. Pour améliorer la reconnaissance manuscrite et clavier, on peut dire « Oui » afin d’envoyer ses données à Microsoft mais nous dirons « Non » pour ne pas envoyer trop d’informations à l’entreprise.

11. Les conseils fournis par Microsoft pourront se baser sur les données récoltées. On peut les utiliser pour résoudre vos futurs problèmes : Oui. Cela permet d’avoir une piste de solution en cas de problème sur la machine.
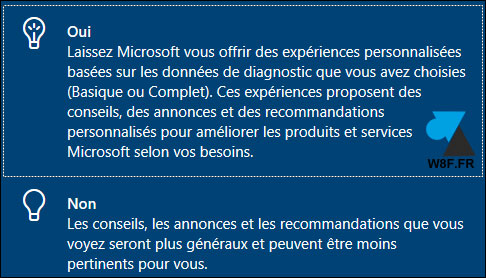
12. Activer ou pas les publicités ciblées pour recevoir des pubs de couches parce que vous venez d’avoir un bébé ? Non ! Nous sommes assez suivis sans le vouloir sur internet.

13. Enfin, de retour sur le Bureau de Windows 10, un message indique que la mise à jour s’est bien déroulée. S’il n’y a aucun changement au premier coup d’oeil, c’est « sous le capot » que Microsoft a fait évoluer son système d’exploitation avec quelques corrections et nouveautés.
Vérifier la mise à jour 21H1 / 2104 de W10
Deux clics suffisent pour vérifier que la mise à jour 21H1 update a bien été installée sur l’ordinateur.
1. Faire un clic droit sur le menu Démarrer et choisir Système.
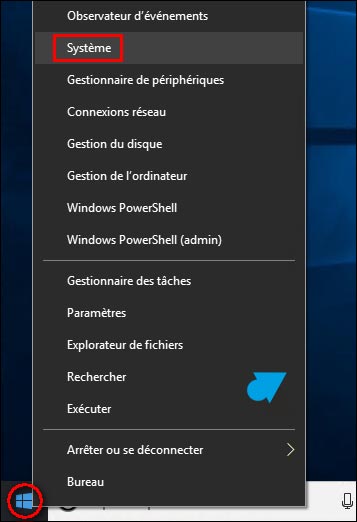
2. Descendre jusqu’au groupe « Spécifications de Windows » (et pas « Spécifications de l’appareil ») pour lire le numéro de version (maintenant 21H1) :
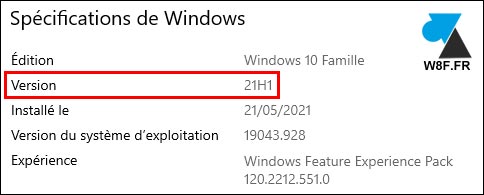
Les autres tutoriels pour Windows 10 21H1 sont ici.