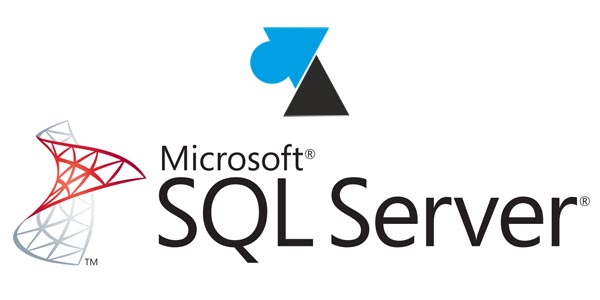
La dernière version en date du logiciel de SGBDR Microsoft, SQL Server 2014, est disponible en différentes versions : Express pour les fonctions de base (gratuit), complète pour avoir toutes les options avancées (cluster, plan de sauvegarde, etc). Ce tutoriel explique où télécharger SQL Server 2014 et comment l’installer sur un Windows Server 2012 R2 mais la procédure est identique sur les autres versions, dont Windows 7 et 8.
Télécharger SQL Server 2014 Express (version gratuite)
1. Aller sur la page dédiée de Microsoft pour télécharger SQL Server 2014 Express (gratuit).
2. Cliquer sur le bouton Télécharger en ayant vérifié la langue (Français par défaut).
3. Choisir la version « ExpressAndTools 64BIT\SQLEXPRWT_x64_FRA.exe » pour avoir le serveur SQL et l’outil de gestion Management Studio.
4. Double cliquer sur le fichier téléchargé qui va se décompresser dans un dossier temporaire.
Télécharger SQL Server 2014 (version complète)
1. Aller sur le site SQL Server 2014 version complète (en évaluation de 180 jours).
2. Choisir « SQL Server 2014 ISO » et cliquer sur Commencer maintenant.
3. S’identifier avec un LiveID (adresse Hotmail ou Outlook).
4. Choisir la version 32 ou 64bits et la langue préférée, puis Continuer en bas de page.
5. Le fichier téléchargé étant un .iso, on peut soit l’extraire (avec 7Zip ou WinRar) ou le monter dans Windows.
6. Pour démarrer l’installation, exécuter setup.exe.
Installer SQL Server 2014
1. Demander une « Nouvelle installation autonome SQL Server » .
La mise à niveau fonctionne depuis un SQL Server 2005 ou supérieur (2008, 2008 R2 et 2012).

2. Accepter les termes du contrat de licence.
3. Il est possible d’activer la recherche de mises à jour sur Microsoft Update, par exemple pour télécharger le dernier Service Pack en date. Si on ne coche pas cette option, l’écran suivant affiche une erreur que l’on peut ignorer.
4. Tous les indicateurs des « Règles d’installation » doivent être au vert. Généralement, il faut penser à vérifier le Pare-feu Windows.
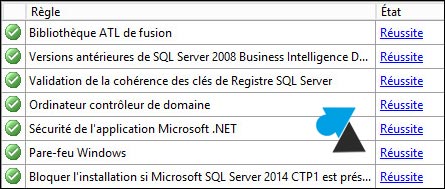
5. Choisir les différentes fonctionnalités à installer :
- Services Moteur de base de données : le serveur SQL, indispensable
- Réplication SQL Server : dans le cas d’un cluster
- Connectivité des outils clients : pour la gestion depuis un autre poste, via Management Studio
- Compatibilité descendante des outils clients : pour autoriser les Management Studio de version antérieure
- Outils de gestion : installe le logiciel Management Studio sur le serveur SQL
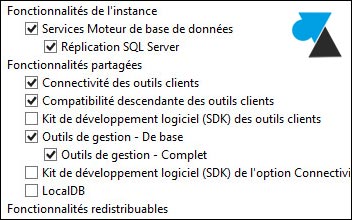
6. Le même écran permet aussi de choisir où installer l’instance SQL, par défaut dans « C:\Program Files\Microsoft SQL Server » . On peut donc déplacer l’instance sur une autre partition ou disque secondaire pour de meilleures performances et une sécurité accrue.
7. Une erreur apparait si le composant .NET Framework 3.5 SP1 n’est pas déjà installé (suivre ce tutoriel) puis lancer une vérification (bouton Réexécuter).
8. Donner un nom à l’instance SQL, par défaut SQLEXPRESS ou MSSQLSERVER.
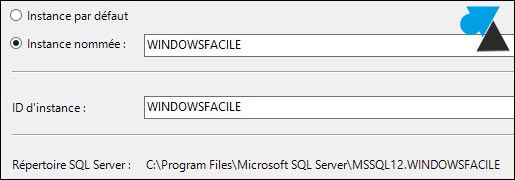
9. Modifier les comptes de service si besoin d’utiliser un autre login.
10. L’authentification SQL est paramétrée par défaut sur « Windows » , ce qui n’autorisera que des comptes Active Directory à se connecter sur le serveur SQL. Le « Mode mixte » est intéressant pour également utiliser des utilisateurs SQL, dont le fameux compte administrateur « sa » . On peut aussi spécifier les comptes AD qui auront un accès un administrateur.
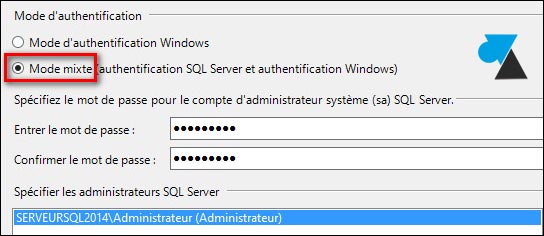
11. L’onglet « Répertoires de données » permet de sélectionner les dossiers pour stocker les bases de données (Data), les journaux (Logs), les sauvegardes (Backup).
Connexion à SQL Server 2014 et création d’une base
1. Ouvrir le logiciel SQL Server Management Studio et se connecter à l’instance précédemment créée, soit avec authentification Windows d’un compte autorisé, soit avec le compte administrateur « sa » .

2. Faire un clic droit sur « Base de données » et choisir « Nouvelle base de données » , « Joindre » ou « restaurer la base de données » selon l’opération à réaliser.
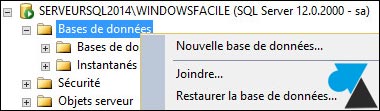



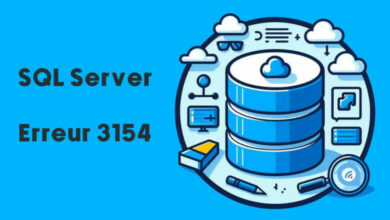




ce tuto m’a aidé
Ce tutoriel m’a beaucoup aidé
Bonjour, j’ai juste une petite question.
En installant la version d’évaluation de SQL SERVER 2014 peut t’on la garder a la fin des 180 jours lorsqu’on l’aura acheter une clef de licence ou on devra tout recommencer ?
Bonjour,
Il suffira de renseigner la clé de produit pour conserver le serveur et ses paramètres après la période d’évaluation. Rien ne sera perdu, ni configuration ni les bases.
je suis intéressée
slt; votre tuto est génial, merci et bonne continuation
Si on a un avertissement au pare feu, qu’est qu’on doit faire?
Que dit-il ? Faut peut-être ouvrir les ports utilisés par SQL Server (TCP 1433 par défaut).
comment ouvre-t-on les ports?
Dans la partie « Installer SQL Server », je suis seulement capable de faire l’étape 1.
Apres avoir choisi loption nouvelle installation autonome sql server, mon ordi affiche « Erreur du programme ». Quelqu’un saurait pourquoi svp?
le tuto est utile mais pas détaillé pour un débutant.
Que manque-t-il pour que ce soit plus clair ?
Je dois ouvrir un BDD ou le login est sa comme sur la copie d’écran, mais je ne connais pas le password , comment puis faire ?
le compte administrateur « sa »
Un tout grand merci
Tu as dû définir le mot de passe sa lors de l’installation, à l’étape 10.
Si tu n’as pas choisi le mode « mixte », il faut se loguer avec l’authentification Windows.
Lors de l’installation se produit ce problème :
Programme d’installation de Microsoft SQL Server 2012 Service Pack 1 —————————— L’erreur suivante s’est produite : Une erreur s’est produite pendant l’installation de l’assembly « Microsoft.SqlServer.Types.resources,fileVersion= »2011.110.2100.60″,version= »11.0.0.000000000″,culture= »fr »,publicKeyToken= »89845DCD8080CC91″,processorArchitecture= »MSIL » ». Pour plus d’informations, référez-vous à Aide et support. Pour obtenir de l’aide, cliquez sur : http://go.microsoft.com/fwlink?LinkID=20476&ProdName=Microsoft%20SQL%20Server&EvtSrc=setup.rll&EvtID=50000&ProdVer=11.0.3128.0&EvtType=0xDF039760%25401201%25401
Bonjour,
On pourra t’aider sur le forum : http://forum.windowsfacile.fr/
Bonjour, je veux télécharger SQL server 2012 mais j’ai un problème. Est-ce-que vous pouvez m’aider ??
je voudrai connecter 3 postes à une machine où j’ai mis une application avec sql server 2014. Comment procéder please ?
Merci d’utiliser le forum pour poser cette question, en indiquant des détails sur le réseau et le logiciel à mettre en réseau : http://forum.windowsfacile.fr/
Est ce que ça marche avec windows 10
Oui ça marche sur Windows 10
Je découvre ce tuto il clair, précis et a le mérite d’être simple.
Bravo et merci
il fonctionne avec Windows 8, essaye juste de bien le configurer
es qu’il marche avec le Windows 8 ou pas?
j’arrive pas réussir la connexion avec le serveur après l’installation SQL Server 2014
Bonjour, svp j’ai vraiment besoin d’aide.
J’ai développé un jeu en Visual Basic avec une base de données sur SQL server mais le jeu ne peut fonctionner sur une machine autre que la mienne car je n’arrive pas à déployer ma base de données.
Merci de bien vouloir m’indiquer comment faire pour pallier à ce problème.
facile à utiliser, performant pour les bases de données
merci mon frere pour ce tuto. il ma beaucoup aidé.