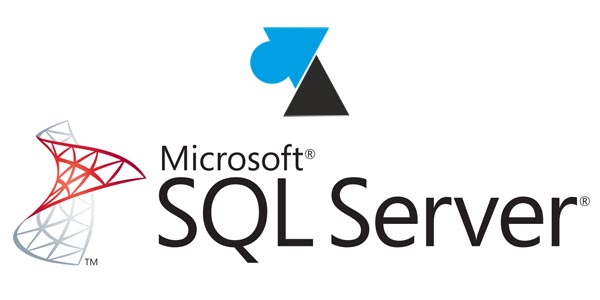
La dernière version du logiciel de SGBD Microsoft SQL Server est disponible depuis le 1er juin 2016. Les éditions habituelles sont toujours au menu : Standard, Enterprise, Web, Developer et Express.
SQL Server 2016 est compatible avec les systèmes suivants : Windows 8 et 8.1 en 64bits, Windows 10 x64, Windows Server 2012 / R2 et 2016. Les éditions SQL Server Enterprise et Web ne s’installeront que sur les OS Server. SQL Server 2016 n’est pas compatible avec Windows Server 2008 R2 et antérieur, ni avec Windows 7 (SP1) et il n’y a pas de solution de contournement.
Cette page résume les liens pour télécharger SQL Server 2016 Express (gratuit) ou Standard (évaluation 180 jours), comment installer le serveur et comment se connecter à l’instance de base de données.
Télécharger SQL Server 2016 Express (version gratuite)
1. Aller sur cette page : https://www.microsoft.com/en-us/download/confirmation.aspx?id=56840
2. Vérifier la langue et cliquer sur Télécharger.
3. Le fichier téléchargé SQLServer2016-SSEI-Expr.exe est un websetup de quelques Mo qui propose une installation classique ou le téléchargement seul du setup complet, par exemple pour l’installer sur un autre ordinateur. Choisir « Télécharger le support » pour obtenir le fichier d’installation hors ligne.
4. Choisir entre Express Core et Express Advanced pour le serveur SQL Express. Le package Advanced sera plus complet.
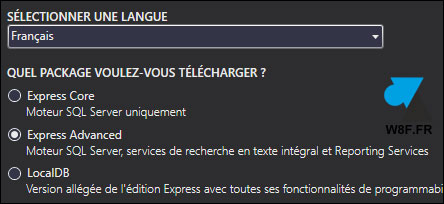
Télécharger SQL Server 2016 (version complète)
1. Se rendre sur cette page pour essayer gratuitement SQL Server 2016 en version Standard : https://www.microsoft.com/fr-fr/evalcenter/evaluate-sql-server-2016
2. Cliquer sur Se connecter avec un LiveID Microsoft.
3. Cliquer sur S’inscrire pour continuer et vérifier les coordonnées du compte.
4. Un setup web se télécharge automatiquement (ou se prend via le bouton dédié) : SQLServer2016-SSEI-Eval.exe
5. En exécutant ce websetup, l’assistant propose d’installer directement le produit SQL Server ou de le télécharger en vue d’une installation ultérieure ou sur un autre poste. Dans le second cas, choisir entre ISO et CAB, le fichier ISO étant plus standard.
L’utilisation d’une clé de produit passera le serveur de démo en version définitive sous licence.
Installer SQL Server 2016
1. Monter l’ISO ou exécuter le fichier exe.
2. Dans le Centre d’installation SQL Server, au menu Installation, cliquer sur « Nouvelle installation autonome SQL Server » :

3. Renseigner la clé de produit (numéro de série) pour une version complète Standard ou Entreprise ou choisir une édition « évaluation » ou gratuite « Express » (concerne uniquement la trial 180 jours, l’Express s’installe sans poser cette question).
4. Accepter les termes du contrat de licence.
5. Pour télécharger les derniers correctifs SQL Server, cocher la ligne « Utiliser Microsoft Update pour rechercher les mises à jour » :

6. Choisir les fonctionnalités à installer :
- Services Moteur de base de données : le serveur SQL (indispensable)
- Réplication SQL Server : seulement pour monter un cluster, sinon ne pas cocher
- Connectivité des outils clients : pour la gestion depuis un autre poste, via Management Studio
- Compatibilité descendante des outils clients : pour autoriser la gestion à distance par les logiciels Management Studio en version inférieure à 2016
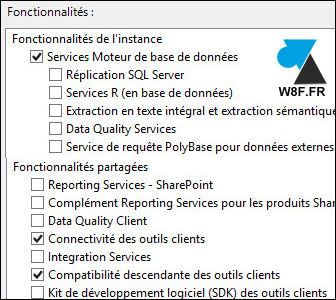
7. Sur le même écran, indiquer où installer le programme SQL Server et où placer l’instance SQL.

8. Donner un nom à l’instance, par défaut MSSQLSERVER ou SQLEXPRESS.
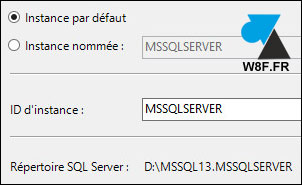
9. Si nécessaire, modifier les Comptes de service.
10. Le Mode d’authentification est par défaut uniquement en Authentification Windows (pas de gestion des comptes dans SQL Server). Pour gérer des comptes SQL, activer le Mode mixte et donner un mot de passe au compte sa (admin ou root). Dans les deux cas (authentification Windows et mixte), la connexion avec login Active Directory sera possible.
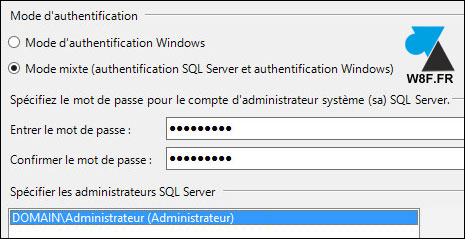
11. Sur la même fenêtre, à l’onglet Répertoires de données, vérifier ou modifier les dossiers de stockage des bases de données MDF et des journaux LDF (DATA) et des sauvegardes (BACKUP).
12. Confirmer le début de l’installation du logiciel SQL Server 2016.
A noter que par défaut, le TCP/IP est activé dans les Protocoles pour l’instance SQL et que le port IPAll est le 1433. Ces options se modifient dans le Gestionnaire de configuration SQL Server 2016.
Autre remarque, le logiciel de gestion SQL Server Management Studio n’est plus fourni avec le serveur, il faut l’installer à part (sur le serveur lui-même ou sur un poste du réseau pour la gestion à distance).
Télécharger SQL Server 2016 Management Studio
Cette partie est détaillée dans l’article « Télécharger SQL Server Management Studio 2016 » .
1. Aller sur la page : https://msdn.microsoft.com/fr-fr/library/mt238290.aspx
2. Cliquer sur « Télécharger SQL Server Management Studio (SSMS) » pour télécharger la dernière version du programme.
3. Exécuter le fichier SSMS-Setup-FRA.exe téléchargé et Installer (aucune option n’est disponible, pas même l’emplacement de l’installation). Ce programme existe uniquement en architecture 64bits.
Se connecter au serveur SQL 2016
1. Ouvrir le logiciel Microsoft SQL Server Management Studio.
2. Renseigner les informations de connexion au serveur SQL, indiquées lors de l’installation : nom du serveur, type d’authentification, identifiant de connexion et mot de passe.
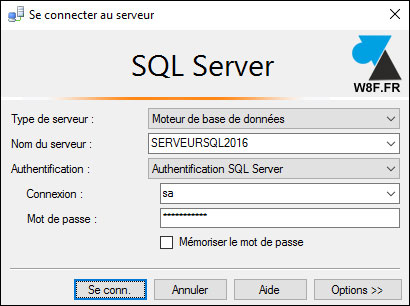



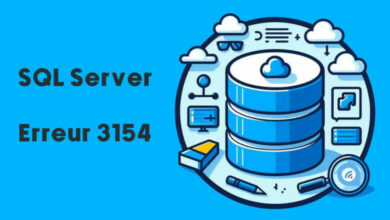




merci bcp de votre aide
Ce tutorial est très utile