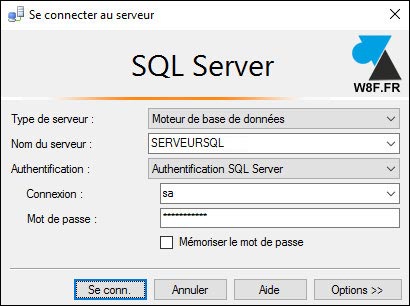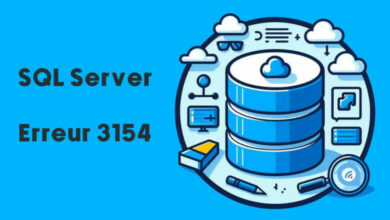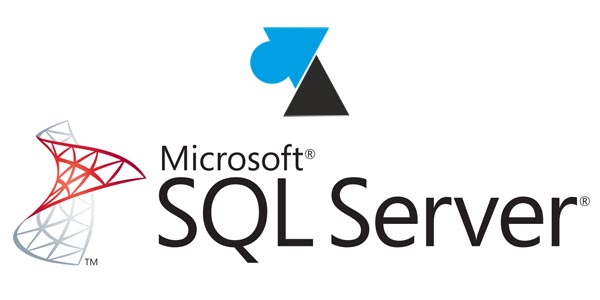
Le logiciel serveur de gestion de base de données commercialisé depuis 1989 reste une référence dans le domaine. Malgré un coût de licence élevé, Microsoft SQL Server reste bien implanté en entreprise, pour sa fiabilité et ses performances, mais aussi pour sa longévité et sa large compatibilité qui sont des arguments importants pour les éditeurs de logiciels.
Sorti en 2019, SQL Server 2019 ajoute des fonctionnalités non essentielles dans un environnement standard mais permet de bénéficier d’un support de plusieurs années supplémentaires puisque cette version . MS SQL Server 2019 inclut Apache Spark et Hadoop Distributed File System (HDFS) pour appliquer des technologies intelligentes aux BDD. C’est la seconde version de MSSQL compatible avec Linux (Red Hat, Suse, Ubuntu). Côté Windows, les systèmes d’exploitation compatibles avec SQL Server 2019 sont Windows 10 et 11 en x64, Windows Server 2016, 2019 et 2022. SQLServer 2019 n’est pas compatible avec Windows Server 2012 R2 et antérieur, ni avec Windows 7 (SP1) et il n’existe pas de solution de contournement.
Outre les versions payantes Standard et Entreprise, Microsoft SQL Server 2019 existe encore en version gratuite Express. Limitée dans ses fonctionnalités (taille de la base de données, pas de cluster, pas de plan de maintenance…), elle sera néanmoins intéressante pour des petits environnements et/ou en test.
Cette page résume les liens pour télécharger SQL Server 2019 Express (gratuit) et Standard (évaluation 180 jours) et donne un tutoriel pour installer le serveur et comment se connecter à l’instance de base de données.
Télécharger SQL Server 2019 Express (version gratuite)
1. Aller sur cette page : https://www.microsoft.com/fr-FR/Download/details.aspx?id=101064
2. Vérifier la langue et cliquer sur Télécharger.
3. Le fichier téléchargé SQL2019-SSEI-Expr.exe est un websetup de quelques Mo qui propose d’installer le logiciel en direct ou d’en télécharger le setup complet, pour l’installer par exemple sur un autre ordinateur. Choisir « Télécharger le média » pour obtenir le fichier d’installation hors ligne.
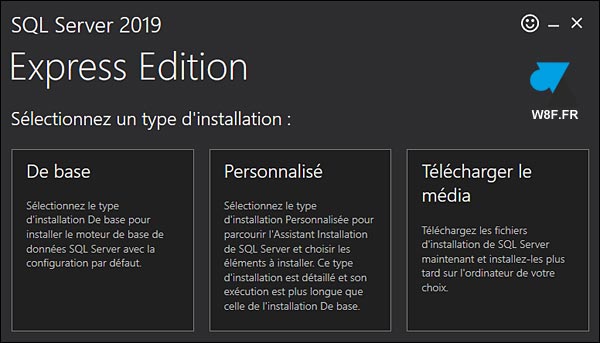
Télécharger SQL Server 2019 (version complète)
1. Se rendre sur cette page pour télécharger gratuitement SQL Server 2019 en version Standard : https://www.microsoft.com/fr-fr/evalcenter/download-sql-server-2019
2. Cliquer sur « Téléchargement EXE Édition 64 bits » :
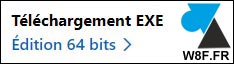
3. Le fichier téléchargé se nomme : SQL2019-SSEI-Eval.exe
De là, on peut télécharger le fichier ISO de SQL Server 2019 ou procéder à son installation en direct, cf chapitre suivant.
Installer SQL Server 2019
1. Exécuter le fichier exe ou monter un ISO si vous en possédez un.
2. Sur l’écran « SQL Server 2019 Evaluation Edition » choisir « Personnalisé » pour sélectionner les composants à installer :
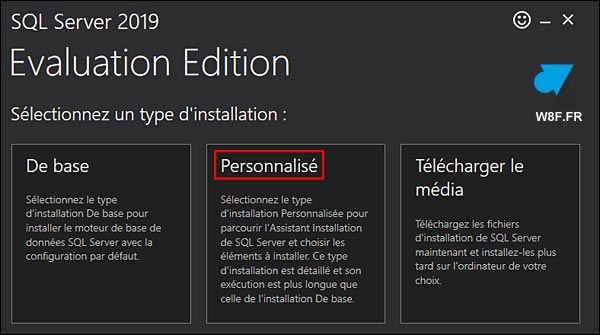
3. Confirmer la langue (Français) et l’emplacement où stocker les fichiers nécessaires à l’installation. Ce dossier pourra ensuite être supprimé.
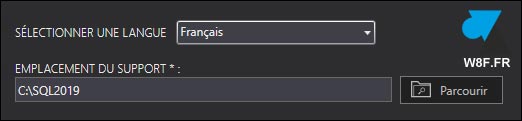
4. Cliquer sur « Installer » pour continuer (il n’y aura pas d’installation automatique puisque nous avons choisi de la personnaliser).
5. Dans le Centre d’installation SQL Server, au menu Installation, cliquer sur « Nouvelle installation autonome SQL Server » :

6. Renseigner la clé de produit (numéro de série) pour une version complète Standard ou Entreprise ou choisir une édition « évaluation » ou gratuite « Express » (concerne uniquement la trial 180 jours, l’Express s’installe sans poser cette question). L’utilisation d’une clé de produit passera le serveur de démo en version définitive sous licence.
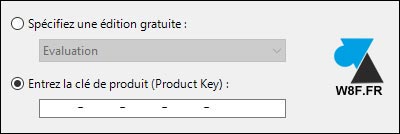
7. Accepter les termes du contrat de licence.
8. Pour télécharger les derniers correctifs SQL Server, cocher la ligne « Utiliser Microsoft Update pour rechercher les mises à jour » (optionnel).
9. Vérifier que les « Règles d’installation » soient correctes. Pour le Pare-feu, un avertissement est affiché si le firewall de Windows est activé, même si vous avez déjà autorisé le port par défaut TCP 1433 car à ce niveau de l’installation, le logiciel SQL Server ne sait pas encore quel(s) port(s) vous allez utiliser pour se connecter aux bases de données depuis un serveur tiers.
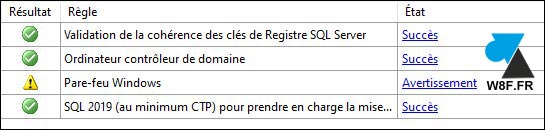
10. Choisir les fonctionnalités à installer, par exemple :
- Services Moteur de base de données : le serveur SQL (indispensable)
- Réplication SQL Server : pour monter un cluster SQL Server, sinon ne pas cocher cette ligne
- Connectivité des outils clients : pour la gestion depuis un autre poste, via Management Studio entre autres
- Compatibilité descendante des outils clients : pour autoriser la gestion à distance par les logiciels Management Studio en version inférieure à SQL 2019
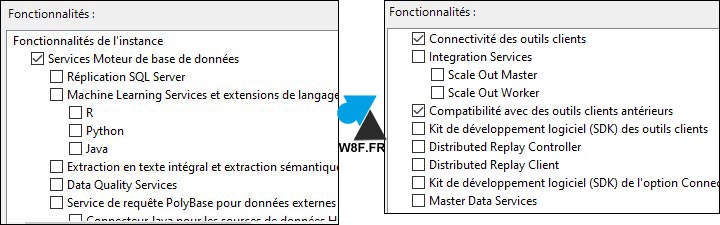
11. Sur le même écran, indiquer où installer le programme SQL Server et où placer l’instance SQL.

12. Donner un nom à l’instance, par défaut MSSQLSERVER ou SQLEXPRESS.
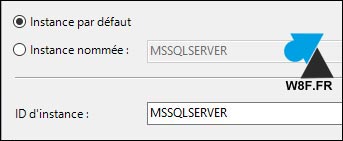
13. Si nécessaire, modifier les Comptes de service.
14. Le Mode d’authentification est par défaut uniquement en Authentification Windows (pas de gestion des comptes intégrés de SQL Server). Pour gérer des comptes SQL, activer le Mode mixte et donner un mot de passe au compte sa (admin ou root). Dans les deux cas (authentification Windows et mixte), la connexion avec login Active Directory sera possible.
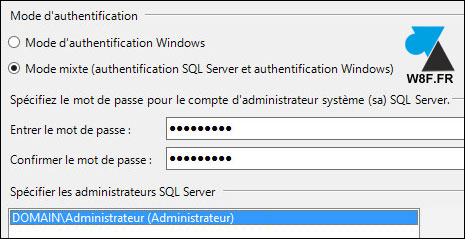
11. Sur la même fenêtre, à l’onglet Répertoires de données, vérifier ou modifier les dossiers de stockage des bases de données MDF et des journaux LDF (DATA) et des sauvegardes (BACKUP).
12. Confirmer le début de l’installation du logiciel SQL Server 2019.
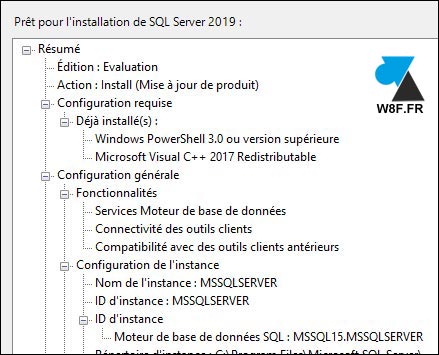
Par défaut, TCP/IP est activé dans les Protocoles pour l’instance SQL et que le port IPAll est défini sur le port par défaut TCP 1433. Ces options se modifient dans le « Gestionnaire de configuration SQL Server 2019 ».
Télécharger SQL Server 2019 Management Studio
Le logiciel de gestion SQL Server Management Studio n’est plus installé avec le SGBD, il faut l’installer à part (sur le serveur lui-même ou sur un poste du réseau pour la gestion à distance).
1. Aller sur la page : https://msdn.microsoft.com/fr-fr/library/mt238290.aspx
2. Cliquer sur « Téléchargement gratuit de SQL Server Management Studio (SSMS) » pour télécharger la dernière version du programme.
3. Exécuter le fichier SSMS-Setup-FRA.exe téléchargé et Installer (aucune option n’est disponible, pas même l’emplacement de l’installation). Ce programme existe uniquement en architecture 64bits et pour OS Windows.
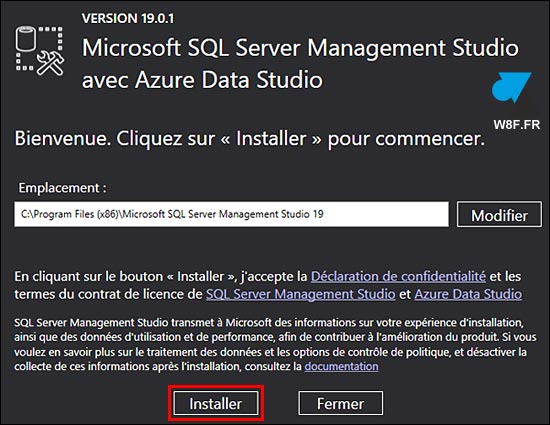
Se connecter au serveur SQL 2019
1. Ouvrir le logiciel Microsoft SQL Server Management Studio.
2. Renseigner les informations de connexion au serveur SQL, indiquées lors de l’installation : nom du serveur, type d’authentification, identifiant de connexion et mot de passe.