Télécharger et installer la version de test Windows 11
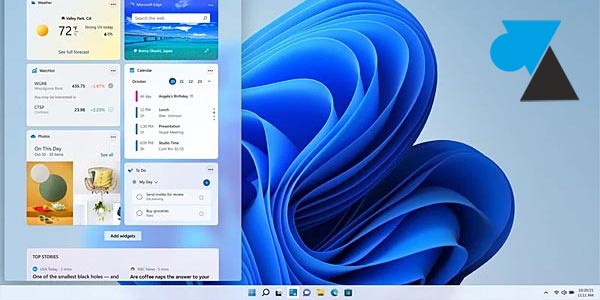
Le programme Insider Windows 11 est maintenant disponible à l’ensemble des personnes qui souhaiteraient essayer la future version du système d’exploitation. Comme avec Windows 10, Microsoft propose de télécharger et installer la version Insider Preview de Windows 11 (donc la version non terminée, une beta ou version de développement) pour que les utilisateurs testent, remontent des bugs et contribuent à obtenir une version finalisée qui sera stable et fiable.
Cette page est un guide pas à pas pour télécharger Windows 11 au format ISO et l’installer dans une machine virtuelle qui ne va pas perturber votre ordinateur. C’est comme si l’on installait un nouveau logiciel, dans lequel on pourra faire tourner Windows 11. Cette opération est courante chez les informaticiens (administrateurs système et développeurs) mais elle est également intéressante pour essayer une version de Windows ou une distribution Linux à la maison, sans toucher au système d’exploitation principal de son ordinateur ni avoir à s’embêter avec un dual boot.
Ce tutoriel explique comment télécharger le fichier ISO de Windows 11, télécharger VMware Workstation (gratuit) et créer une machine virtuelle de test pour essayer Windows11.
1. Utiliser VMware Workstation Player
Le plus simple pour tester Windows 11 est de l’installer dans une machine virtuelle, ce qui n’abimera pas votre ordinateur actuel et permet de supprimer / recréer rapidement une nouvelle VM Windows 11. Le logiciel VMware Workstation Player est une très bonne application gratuite pour créer, démarrer et utiliser des machines virtuelles.
Suivre ce tutoriel pour télécharger et installer VMware Workstation afin de pouvoir créer une VM avec Windows 11. Ce programme s’installe sur OS Windows et sur distribution Linux. La version du logiciel doit être la 16 au minimum pour supporter Win11.
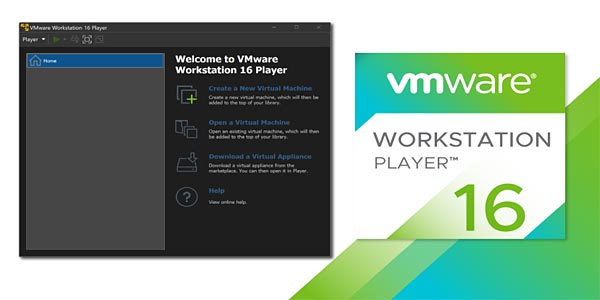
2. Télécharger le fichier ISO de Windows 11 Insider Preview
1. Aller sur la page Windows Insider Preview ISO.
2. Se connecter avec un compte Microsoft (c’est gratuit) pour faire partie du programme Windows Insider.
3. En bas de page, choisir l’édition la plus récente qui est proposée dans la liste et aller sur Confirm.
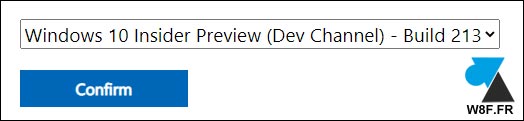
4. Choisir la langue souhaitée (Français, par exemple) et continuer par Confirm.
5. Cliquer sur « 64-bit Download » ou « 32-bit Download » pour télécharger W11 Insider en architecture 64 ou 32 bits. La version la plus courante est la 64 bits.
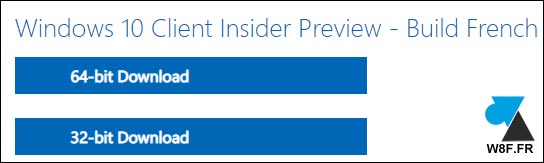
6. Le fichier ISO x64 pèse environ 4,6Go avec un nom de fichier de type Windows10_InsiderPreview_Client_x64_fr-fr_xxxxx.iso (Windows10_InsiderPreview_Client_x64_fr-fr_21354.iso).
3. Installer Windows 11 dans une VM
1. Ouvrir le logiciel VMware Workstation Player.
2. Cliquer sur « Create a New Virtual Machine » :
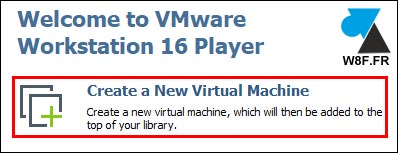
3. Indiquer le répertoire où se trouve le fichier ISO précédemment téléchargé.
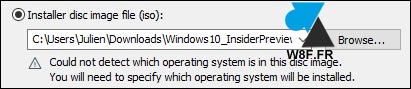
4. Sélectionner le système « Microsoft Windows » avec la version « Windows 10 x64 » : il n’y a pas encore de version Windows 11 dans le logiciel VMware et il n’y a en fait pas de changement majeur entre W10 et W11. Si le fichier ISO téléchargé est au format 32bits, changer la version pour « Windows 10 » tout court, c’est-à-dire en 32bits / x86.
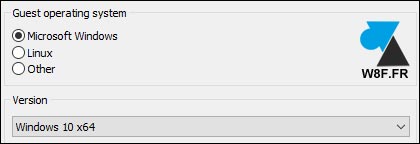
5. Donner un nom à cette machine virtuelle et changer le disque/répertoire de création des fichiers vmdk liés à la VM. Prévoir un stockage avec suffisamment d’espace, un paramètre qui sera défini à l’étape suivante.
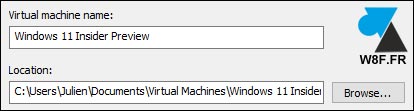
6. Indiquer la taille du disque C: de la machine virtuelle. Par défaut avec 60Go, c’est suffisant pour installer Windows 11 et quelques programmes supplémentaires.
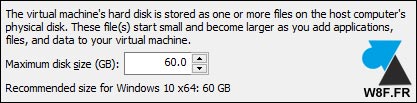
7. Pour de meilleures performances, cliquer sur « Customize Hardware » afin de changer la quantité de mémoire vive allouée à cette VM. Il s’agit de la RAM physique de l’ordinateur qui sera réservée pour faire tourner la machine virtuelle : 4Go (4096 Mo) ne seront pas trop peu pour faire tourner W11.
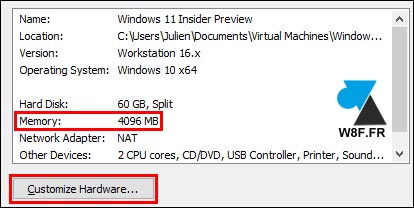
8. Cliquer sur Finish.
9. Retour à l’accueil du logiciel VMware, double cliquer sur la VM tout juste créée pour démarrer l’installation du système d’exploitation :
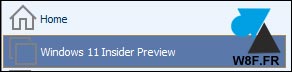
10. L’installation de Windows 11 est très similaire à Windows 10. Pas vraiment besoin d’un guide pour ces étapes explicites, à l’exception de :
- A l’écran « Activer Windows » : cliquer sur « Je n’ai pas de clé de produit » pour passer cette étape (de toute façon, il s’agit d’une version de test).
- Version de Windows à installer : cela indique Windows 10 (ça va changer dans les prochaines previews) mais sélectionner Famille, Education ou Professionnel selon l’édition souhaitée.
- Type d’installation : Personnalisé et sélectionner le disque entier.
11. Windows 11 est bien installé, à vous de jouer pour trouver des bugs, découvrir les changements ou être déçu du manque de nouveautés !
Supprimer la version d’essai de Windows 11
Quand vous aurez fini de jouer avec Windows 11, vous pourrez simplement supprimer la machine virtuelle dans le logiciel VMware. Ce petit tutoriel montre comment supprimer une machine virtuelle dans VMware Workstation Player ou Pro.
1. Ouvrir le VMware Worsktation Player.
2. Faire un clic droit sur la VM Windows 11 et choisir « Delete from disk » :
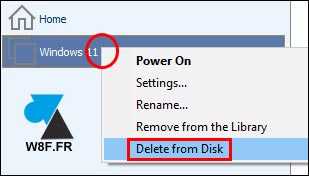
3. Cela va supprimer la VM mais aussi son disque dur virtuel, ainsi le disque dur physique de l’ordinateur sera allégé des dizaines de Go créés par la VM VMware. Il n’y a rien d’autre à faire pour récupérer tout l’espace disque occupé par la machine virtuelle.



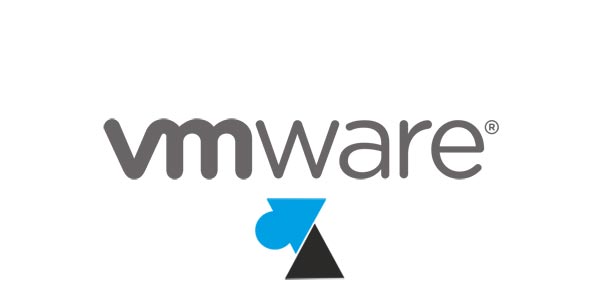


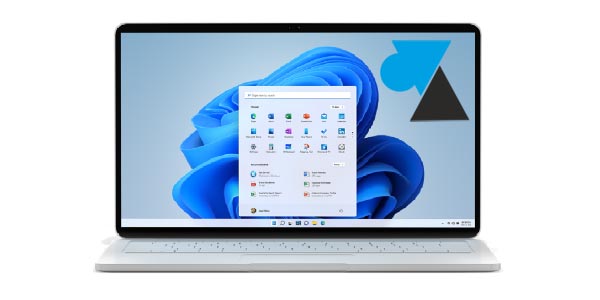

Merci, je vais tester et vous répondre dès que j’en saurai plus.
salut c’est assez décevant c’est un windows 10 avec une très légère couche différente mais franchement on remarque quasi aucune différence. cette beta n’est pas encore un windows 11 du moins j’espère que microsoft fera des changements visibles 😐
OK je vais tester et vous répondre dès que j’en saurai plus. Merci