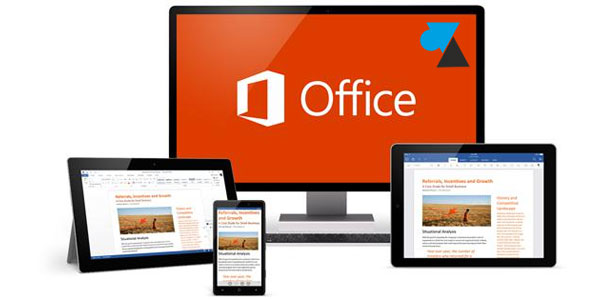La grande majorité des licences Microsoft Office 2016, 2019 et 2021 sont numériques. Cela signifie que nous n’achetons plus un CD / DVD, il faut télécharger les logiciels de la suite Office pour les installer sur son ordinateur. Après avoir acheté une licence Office 2019 sur le site Microsoft, en magasin ou dans une boutique sur internet, il faut savoir comment l’installer. Si la procédure est généralement indiquée dans le mail ou le guide qui accompagne la licence, c’est généralement des années après l’achat qu’on en a à nouveau besoin et qu’on ne retrouve pas ces informations.
Ce tutoriel indique où et comment télécharger les logiciels de Microsoft Office 2019, puis comment installer la suite bureautique sur son ordinateur Windows (fixe, portable ou tablette). Une opération qui nécessite de posséder la clé de produit, le numéro de série, la clé de licence du logiciel Office. C’est un prérequis indispensable pour pouvoir réinstaller et activer la licence du pack Office. Sans cette information, impossible de profiter des logiciels Word, Excel, PowerPoint et Outlook.
Le téléchargement du setup Office 2019 peut se faire depuis un autre ordinateur que celui sur lequel il sera installé. Télécharger à nouveau Office est gratuit si tant est que l’on possède une licence valide, même plusieurs années après l’achat.
Le suite Office 2019 de Microsoft n’est compatible qu’avec Windows 10 et Windows 11. Si l’ordinateur tourne sous Windows 7 ou 8, il faudra se contenter du pack Office 2016. L’édition suivante est Office 2021 sorti le 5 octobre de la même année, avec le système d’exploitation Windows 11.
Télécharger et installer Microsoft Office 2019
1. Aller sur le site office.com/setup
2. S’authentifier avec un compte Microsoft (une simple adresse mail Hotmail ou Outlook). Pour un prestataire informatique, inutile d’utiliser le compte du client pour cette étape, le vôtre conviendra également.
3. Renseigner la clé de produit Office 2019 :
4. Préciser la région (pays) et la langue pour la configuration du logiciel Office :
5. Décocher l’option « Je souhaite recevoir des informations… » et cliquer sur le bouton « Confirmer » :
6. Un récapitulatif de la licence est affichée avec la clé de produit précédemment indiquée. Cliquer sur « Télécharger maintenant » :
7. Ouvrir le fichier « OfficeSetup.exe » : l’installation démarre immédiatement sans possibilité de choisir une option. Les logiciels qui seront installés seront adaptés à la licence achetée, le fait de l’avoir indiquée sur le site Microsoft a fait télécharger le setup adéquat (Word, Excel et PowerPoint pour la suite Famille et Etudiant ; Word, Excel, PPoint, Outlook et Publisher pour une suite Office Pro Plus).
8. Après quelques instants ou minutes, selon la qualité de la connexion internet et les performances de l’ordinateur, la suite Office 2019 est installée. Cliquer sur « Fermer » :
9. Ouvrir Word ou Excel. Il n’y a pas d’icône sur le Bureau mais les raccourcis se trouvent en haut du menu Démarrer de Windows 10 et 11.
10. Accepter le contrat de licence.
11. Choisir « Je souhaite activer le logiciel via internet (recommandé) » :
12. L’activation est automatique et ne prend que quelques secondes.
Si l’opération échoue, il est possible de choisir l’activation par téléphone et suivre les indications :
- définir le pays pour avoir le bon numéro de téléphone à appeler
- indiquer le long code affiché à l’écran (celui-ci est différent du numéro de licence)
- taper le nouveau code que le robot vocal Microsoft indique par téléphone
13. Choisir « Formats Office Open XML » et cliquer sur « OK » :
14. Le programme Microsoft Word est ouvert et pleinement utilisable.
On peut ouvrir Excel ou PowerPoint pour vérifier que tout fonctionne.
Ouvrir Outlook pour ajouter une adresse de messagerie et ainsi utiliser l’application professionnelle pour gérer ses mails. Exemple de tutoriel pour Gmail dans Outlook.