Essayer Windows 8 sur un ordinateur Windows ou Linux
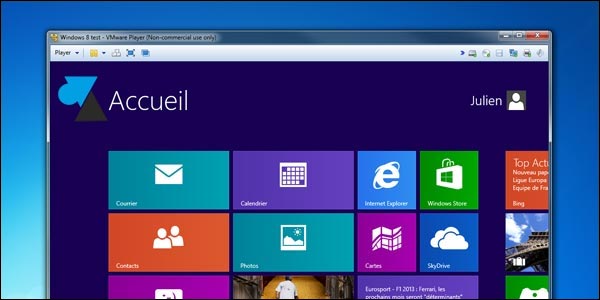
Envie de goûter à Windows 8 sans risque ? Tout le monde n’a pas deux ordinateurs ni l’envie de perdre ses fichiers pour essayer le dernier Windows mais il est cependant possible de le tester sans rien casser. Nous utiliserons ici une machine virtuelle, c’est-à-dire une émulation d’un ordinateur sous la forme d’un simple logiciel sur son propre ordinateur fixe ou portable.
Il est aussi possible d’utiliser ce tutoriel pour installer Windows 8.1 Preview.
Essayer gratuitement et simplement Windows 8 sur son ordinateur Windows 7
Fonctionne aussi si vous avez Windows XP, Vista ou Linux mais nous choisissons ici l’exemple de Windows 7, système le plus répandu.
1. Prérequis
Il faut tout d’abord s’assurer que son (vrai) ordinateur puisse accueillir une machine virtuelle. Un minimum de 40Go d’espace libre sur le disque dur et au moins 4Go de mémoire vive sont nécessaires pour Windows 8 virtuel.
Il faut aussi disposer du DVD ou de l’ISO d’installation de Windows 8. Voir l’étape 3.
2. Installation du logiciel qui va accueillir la machine virtuelle
Le numéro 1 de la virtualisation VMware propose gratuitement son logiciel destiné aux ordinateurs classiques : VMware Player. On peut télécharger l’actuelle version 7 sur cette page (bien choisir la version VMware Player for Windows 64-bit). Les Windows 32bits devront télécharger la version 6.
Installer le logiciel téléchargé, il n’y a pas de complication dans cette étape. On peut désactiver l’envoi d’informations anonymes et les updates car il en profitera (trop souvent) pour proposer son logiciel payant VMware Workstation.
3. Téléchargement de Windows 8
Si vous n’avez pas encore le DVD d’installation ou un fichier ISO de Windows 8, Microsoft permet de télécharger gratuitement une version d’évaluation de 90 jours.
Se rendre sur ce site MSDN pour télécharger Windows 8, en 32 bits ou en 64 bits (en savoir plus). Il faut posséder un compte Microsoft, un numéro de série sera généré pour valider l’installation.
4. Installation de la machine virtuelle
1. Ouvrir le logiciel VMware Player fraichement installé. Cliquer sur Create a new virtual machine.
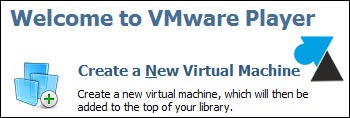
2. Charger le DVD dans le lecteur ou le fichier ISO depuis votre disque dur. Le logiciel va automatiquement détecter le système d’exploitation que vous souhaitez installer et va donc faciliter le processus (Easy install).
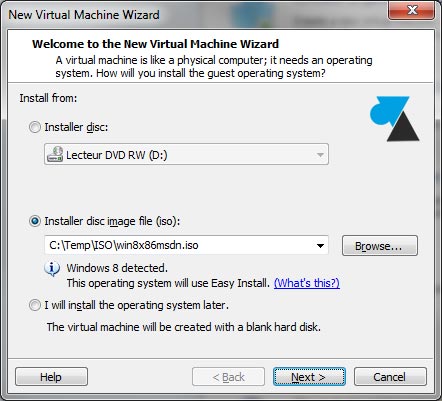
3. Préciser la clé de produit Windows reçue après le téléchargement de la version d’évaluation ou avec votre licence achetée. Il est cependant possible de continuer l’installation sans indiquer la clé de produit. Il faudra donc activer la licence de Windows dans un délai de 30 jours.
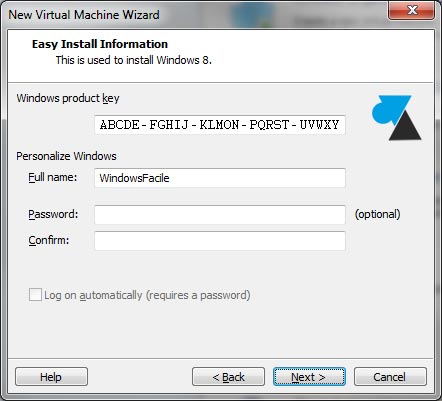
4. Indiquer un nom à la machine virtuelle. Ce nom d’affichage sera utilisé dans le logiciel VMware et pour retrouver les fichiers sur votre disque dur. On peut également changer l’emplacement par défaut de la VM (virtual machine).
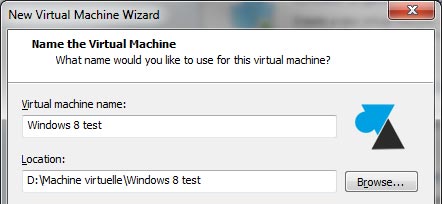
5. Dans l’écran suivant, indiquer la taille maximum que pourra utiliser votre machine virtuelle. Si 60Go sont conseillés, 40Go suffiront amplement pour un essai de Windows 8. A savoir que la version 64bits prendra plus de place que la 32bits.
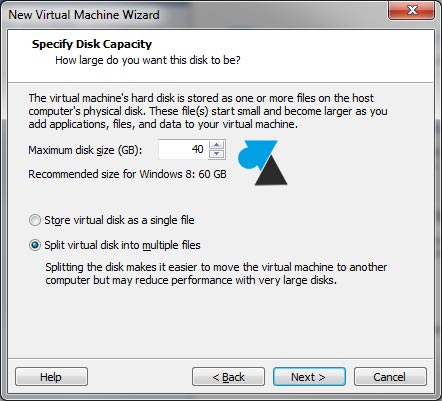
6. A l’écran « Ready to create virtual machine » , on peut cliquer sur Customize hardware pour modifier quelques éléments avant l’installation de Windows 8.
![]()
7. Ainsi, nous pouvons modifier la quantité de mémoire vive allouée (par défaut 1Go, soit 1024Mo, que l’on peut monter à 2Go -soit 2048Mo– si votre ordinateur est bien équipé).
Le Network adaptater est la carte réseau virtuelle, par défaut en NAT donc la machine virtuelle aura accès à internet via l’adresse IP de votre ordinateur physique. Pour donner une IP dédiée à la VM, choisir Bridge.
Valider les changements par le bouton Close.
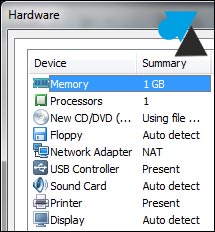
8. De retour sur « Ready to create virtual machine » , cliquer sur Finish pour terminer la configuration de la machine virtuelle et voir démarrer l’installation automatique.

9. Les étapes sont réduites au minimum par l’Easy install, il n’y aura peut-être rien à faire ou simplement un détail, choisir la version à installer : Windows 8 Professionnel pour la version entreprise, Windows 8 « tout court » pour la maison.

10. Visuellement, l’installation est identique que sur un ordinateur.
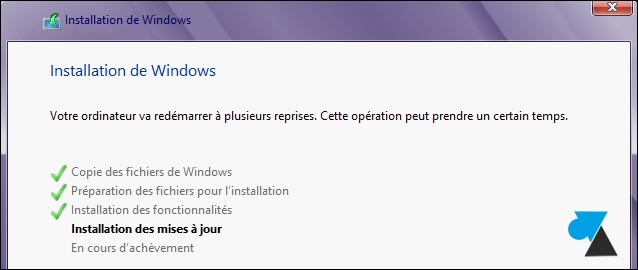
11. Une fois Windows 8 démarré (l’écran d’accueil est visible), le bas de la fenêtre indique « Easy install is installigne VMware Tools on Windows 8 » : le laisser faire, la machine virtuelle redémarrera automatiquement. Ces Tools sont des drivers pour profiter d’un affichage de grande taille, du son et du partage de réseau entre votre ordinateur et la machine virtuelle.
![]()
12. Voilà, vous pouvez maintenant utiliser ou découvrir Windows 8, comme un logiciel, sur votre ordinateur Windows ou Linux.
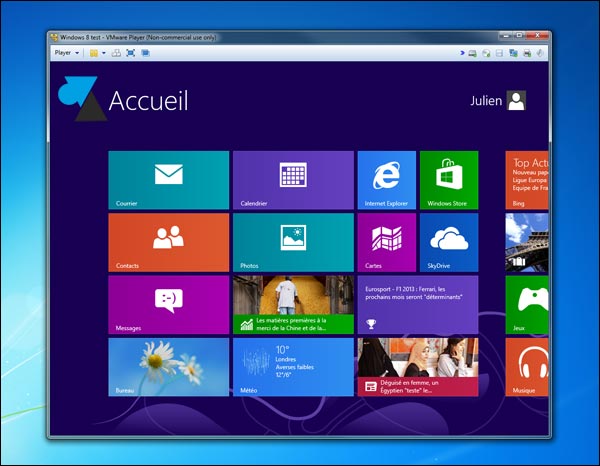


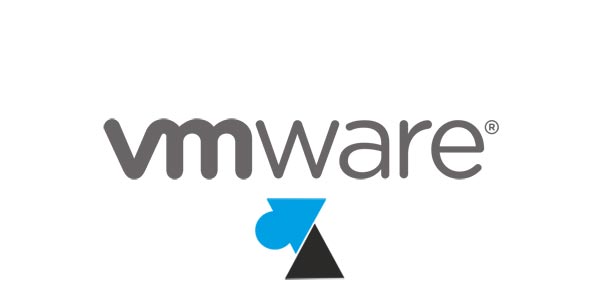


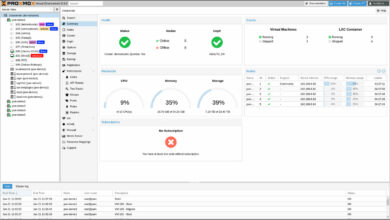


Merci effectivement, vous êtes très réactif. Bravo pour cet article très pédagogique, permettant au plus grand nombre de comprendre.
bjr
Sur le lien de la version d’essai de W8, il s’agit d’une version pour les développeurs, ce qui n’est pas cas
Je souhaite simplement le tester en tant qu’user lambda
Est-ce possible
Merci de votre réponse
@+
Salut,
C’est la seule version proposée par Microsoft et tout le monde peut en profiter, il n’est pas nécessaire d’être un professionnel de l’informatique.
Super rapide comme réponse,
j’apprécie
Je pose votre site dans les bookmarks
Merci
Tu peux aussi utiliser le forum en cas d’autres questions !
http://forum.windowsfacile.fr/