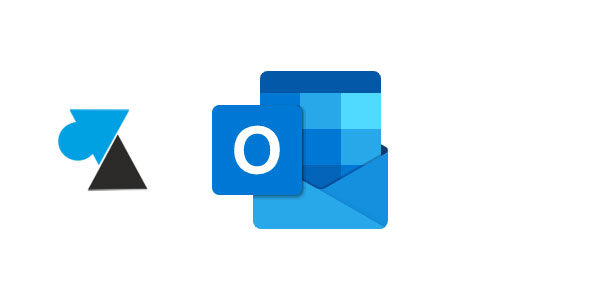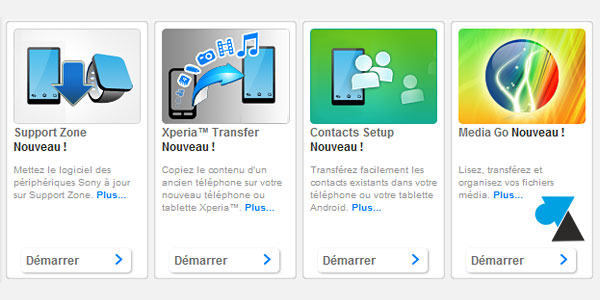
Pour ses smartphones et tablettes, Sony propose un logiciel de gestion depuis un ordinateur : PC Companion sur Windows ou Bridge sur Mac. L’outil permet de sauvegarder la configuration de son Xperia, transférer ses fichiers et copier ses photos sur le disque dur.
Ce tutoriel explique comment télécharger le logiciel PC Companion des Sony Xperia et installer une mise à jour du système Android sur le périphérique.
Installer le logiciel Sony Xperia pour PC Windows
1. Télécharger le logiciel Sony PC Companion sur cette page.
2. Installer le programme (aucune option n’est proposée à part la langue).
3. Le logiciel s’ouvre, connecter le téléphone ou la tablette sur un port USB de l’ordinateur.
4. Plusieurs programmes sont disponibles pour mettre à jour l’appareil, sauvegarder les contacts, transférer les photos et vidéos, copier le contenu d’un smartphone vers un autre, sauvegarder le périphérique, etc.
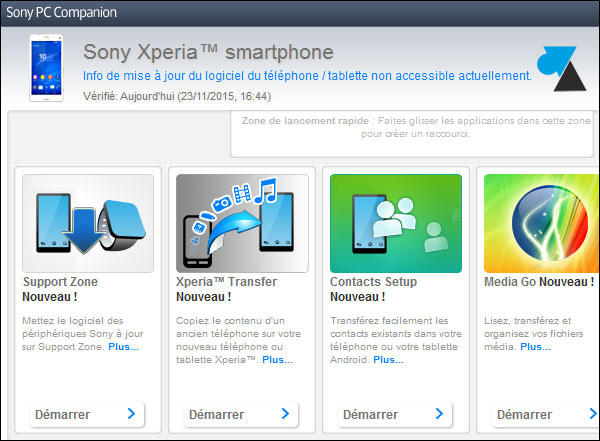
5. Cliquer sur l’un des icônes pour d’abord télécharger l’outil avant de pouvoir l’utiliser.
Mettre à jour un smartphone ou une tablette Sony Xperia
1. Utiliser le câble USB fourni avec le smartphone ou la tablette pour connecter l’appareil à l’ordinateur.
2. Si une mise à jour est disponible, un assistant propose de la télécharger et l’installer : cliquer sur Mettre à jour.
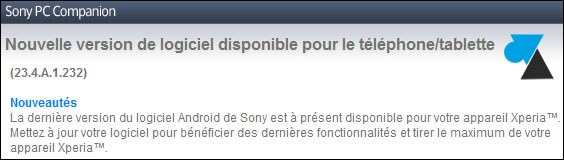
Sinon, le message s’affiche clairement : « Une mise à jour du logiciel du téléphone / tablette est disponible » .

3. L’assistant à l’installation précise que les données personnelles seront conservées (photos, vidéos, musiques). Accepter pour continuer.
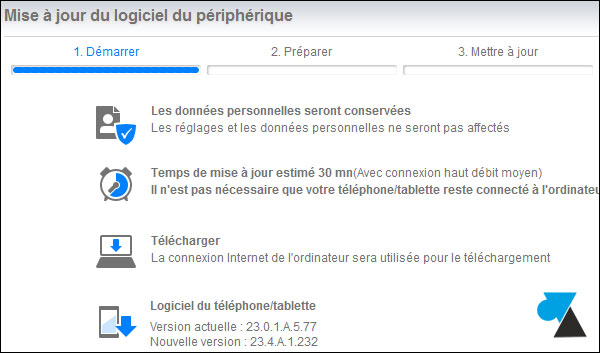
4. C’est l’ordinateur qui va télécharger la mise à jour, durant ce temps il est possible de déconnecter le téléphone ou la tablette mais nous choisirons « Non » dans cet exemple. Sinon, un message préviendra que la mise à jour est prête à installer et qu’il faut reconnecter l’appareil pour l’installer.
5. La mise à jour se télécharge.
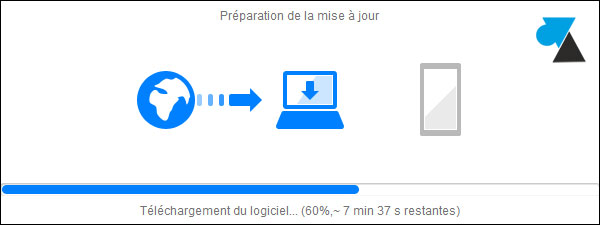
6. L’étape suivante demande de confirmer différents points. En gros, il ne faut pas utiliser le téléphone pendant la mise à jour. Cocher la ligne « J’ai lu et compris… » puis Continuer.
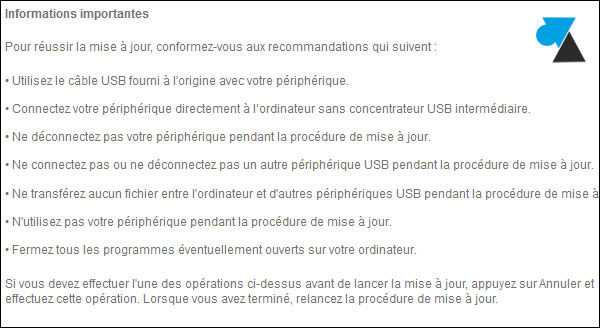
7. La mise à jour est copiée et installée sur le téléphone ou la tablette.
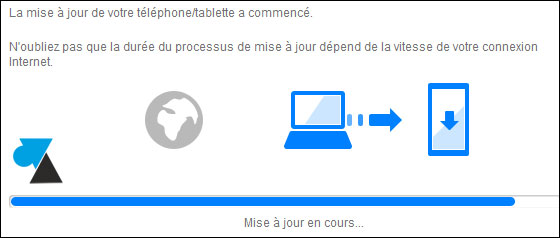
8. La fin de l’installation arrête le téléphone. A l’affichage de cet écran, débrancher l’appareil de l’ordinateur et le démarrer pour finaliser l’opération.
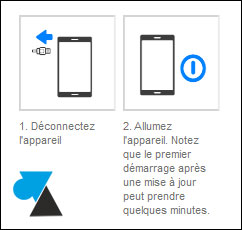
9. Un message indique que la mise à jour a été effectuée.
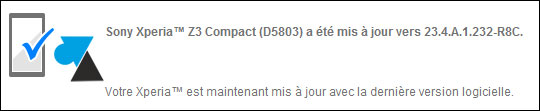
10. Rebrancher le téléphone sur le PC pour vérifier qu’il n’y ait plus de mise à jour à installer.
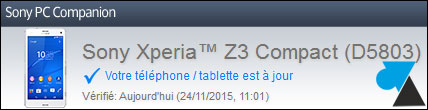
11. Le smartphone ou la tablet est donc à jour avec la dernière version disponible.