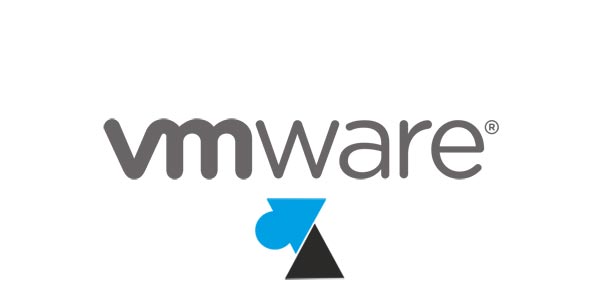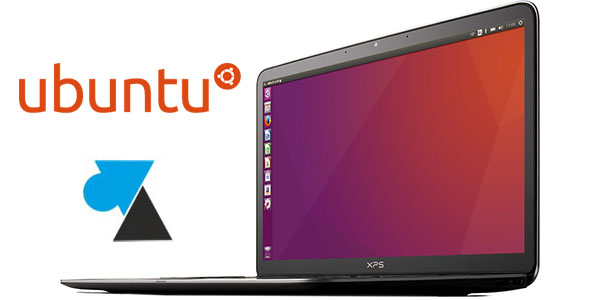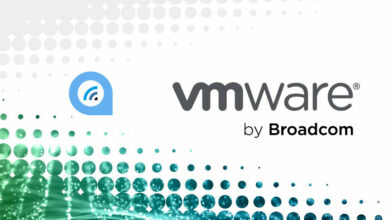VMware Workstation : installer Ubuntu en français

Le titre peut surprendre par l’apparente simplicité à réaliser cette opération, pourtant ce n’est pas une possibilité offerte par défaut dans le logiciel de virtualisation VMware Player (gratuit) ou Workstation Pro (payant). Avec l’un de ces logiciels, lorsqu’on crée une nouvelle machine virtuelle en chargeant un fichier ISO Ubuntu, l’assistant Easy Install va automatiquement passer les questions préalables à l’installation du système d’exploitation. Or, on ne peut ainsi pas choisir le nom de l’ordinateur (hostname), le fuseau horaire ni la langue du système. Et on se retrouve ainsi avec un système Ubuntu en anglais. Bien sûr, il est possible de changer la langue du système pour passer de l’anglais au français mais ce serait plus simple et ça consommerait moins de ressources de le faire dès l’installation initiale.
Ce tutoriel montre comment obtenir Ubuntu en Français dans une machine virtuelle VMware Workstation Player (gratuit) ou VMware Workstation Pro. Toutes les versions du logiciel VMvare sont concernées ainsi que les éditions successives d’Ubuntu. Par extension, les autres distributions Linux supportées se comportent de la même manière (RedHat, SUSE, Oracle Linux, Debian, Fedora, openSUSE, Mint et CentOS).
Ubuntu par défaut dans une machine virtuelle VMware
La création d’une nouvelle machine virtuelle se fait habituellement de cette manière.
1. Choisir « Create a new virtual machine » .
2. Charger le fichier ISO Ubuntu (ubuntu-16.04.1-desktop-amd64.iso par exemple). C’est ici que l’assistant VMware Easy Install prend le relai.
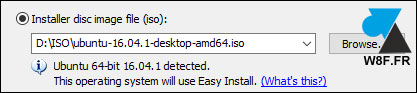
3. Indiquer Nom d’utilisateur, login et mot de passe de session Ubuntu.
4. Donner un nom à la machine virtuelle et un dossier de stockage.
5. Définir la taille allouée au disque.
6. Confirmer la création de la VM et l’installation d’Ubuntu va automatiquement démarrer.
7. Une fois cette opération terminée, Ubuntu est installé en langue anglaise.
Installer Ubuntu en Français dans VMware Workstation
1. Cliquer sur « Create a new virtual machine » .
2. Choisir « I will install the operating system later » :

3. Préciser l’OS : Linux – Ubuntu 64-bit.
4. Donner un nom à la VM et indiquer où elle sera créée.
5. Spécifier la taille du disque dur virtuel.
6. Confirmer la création de la machine virtuelle en cliquant sur Finish.
7. Faire un clic droit sur la VM ainsi créée et choisir Settings (Paramètres) :
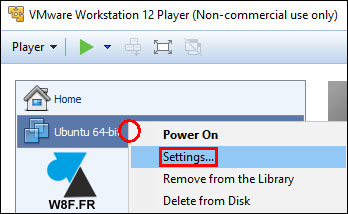
8. A gauche, cliquer sur « CD/DVD (SATA) » et sélectionner le fichier ISO d’installation Ubuntu (Use ISO image file, Browse). Valider par OK.
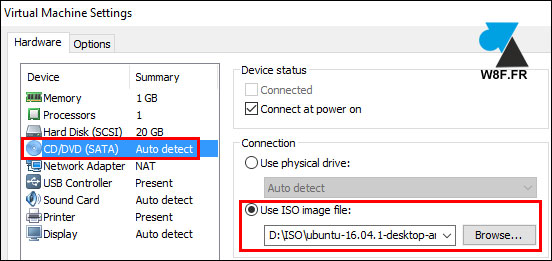
9. Démarrer la machine virtuelle vierge (Play virtual machine), l’écran d’installation du système Ubuntu se présente comme sur un ordinateur classique, avec toutes les options préalables avant de démarrer la copie des fichiers.
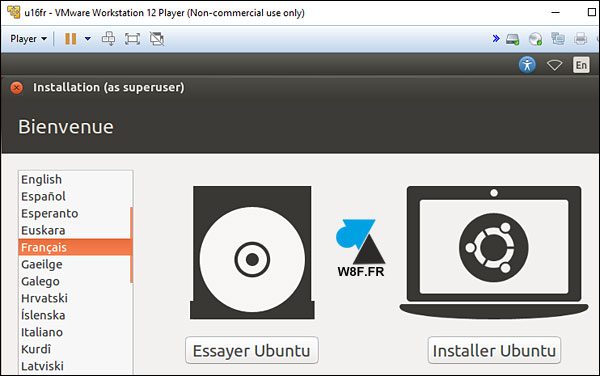
10. Après quelques minutes, Ubuntu est installé en français.
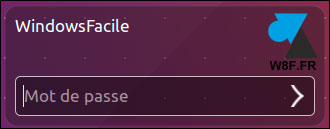
11. Restera à installer les VMware Tools pour profiter pleinement des fonctionnalités et performances du hardware au sein de la machine virtuelle Linux.