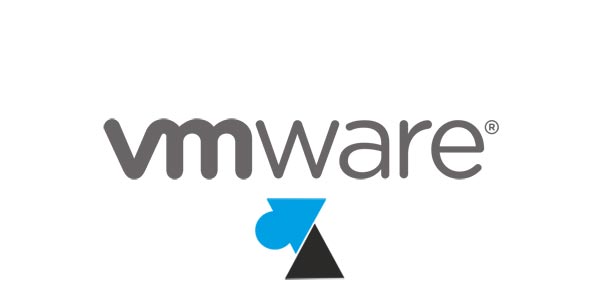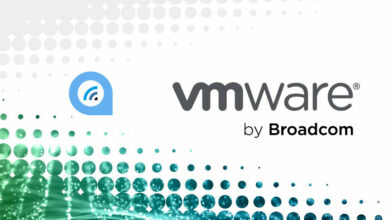VMware vSphere / ESXi : installer la licence
Méthode avec le logiciel vSphere Client

La solution de virtualisation VMware vSphere ou ESXi est plébiscité par les administrateurs systèmes et ingénieurs en infrastructure. Que ce soit pour héberger des serveurs de production, de test ou de recette, une infra virtuelle VMware est souple et évolutive. Et que ce soit sur un simple serveur de test, un cluster en production ou pour réinstaller un hôte de virtualisation, il faudra renseigner la licence achetée pour bénéficier de toutes les fonctionnalités offertes par le contrat. L’édition vSphere Hypervisor est gratuit quand les autres sont payantes. Il y a évidemment moins d’options activées dans Hypervisor mais cela permet de se faire la main, en entreprise ou à l’école, sur l’environnement virtuel de VMware. Hypervisor nécessite aussi une clé de licence que l’on peut obtenir gratuitement sur le site MyVMware. Si aujourd’hui, les éditions de VMware vSphere sont Standard et Enterprise Plus, il existait auparavant également la version VMware vSphere 5 Essentials Plus Kit, limitée à trois hôtes dans un cluster vCenter.
Ce tutoriel explique comment renseigner la clé de licence sur un serveur VMware vSphere / ESXi / Hypervisor à l’aide du logiciel vSphere Client.
Une procédure réalisée sur VMware vSphere / ESXi / Hypervisor 5.5 mais fonctionne également sur 5.1, 5.0, 4.1, 4.0 et 3.5. Toutes updates et builds confondus. Les VMware ESXi 6.0, 6.5, 6.7, 7.0 et 8.0 privilégient l’interface web pour la gestion des machines virtuelles et du serveur de virtualisation.
D’autres tutoriels existent pour retrouver un mot de passe root perdu sur VMware, ou encore modifier la clé de produit (licence) via l’interface web VMware vSphere / ESXi.
Ajouter une clé de licence sur VMware ESXi / vSphere / Hypervisor
1. Ouvrir le logiciel VMware vSphere Client et se connecter au serveur ou au cluster VMware avec un compte root ou équivalent.
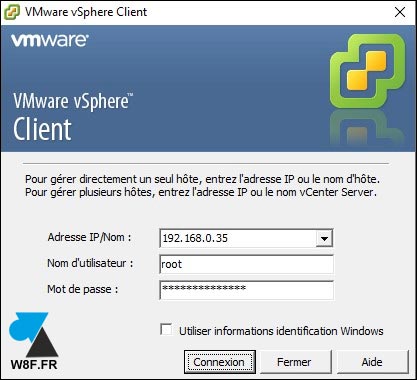
2. Si c’est la première connexion et qu’il n’y a pas de certificat configuré, cliquer sur « Ignorer » à l’écran qui s’affiche.
3. Un message indique que la licence d’évaluation va expirer dans plusieurs jours (maximum 60 jours, durée de la trial de VMware ESXi dans sa version complète). Cliquer sur OK.
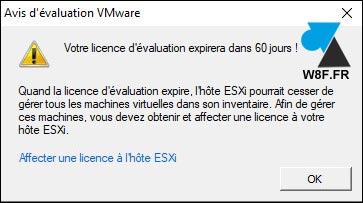
4. Sur l’écran d’inventaire, cliquer sur l’onglet Configuration :

5. Dans le groupe Logiciel, aller sur « Fonctions avancées » pour voir les détails de la licence.
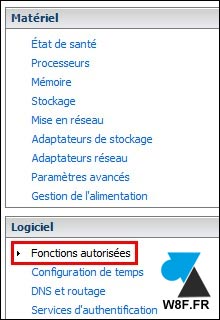

6. En haut à droite de l’écran, cliquer sur « Modifier » et sur « Entrer clé » pour entrer la clé de licence du produit VMware.
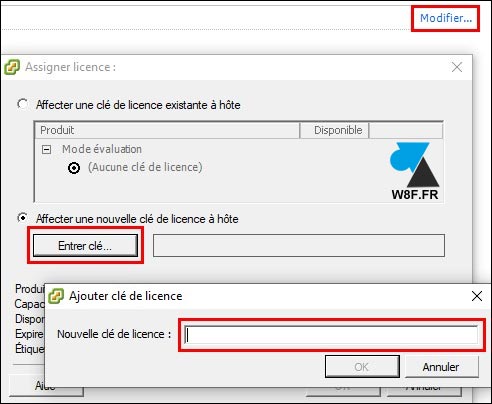
7. Le serveur de virtualisation est sous licence, les fonctions autorisées vont s’ajuster pour correspondre à la version achetée.