VMware Workstation : réduire la taille des fichiers vmdk d’une VM Windows

Il existe deux modes de configuration des disques durs virtuels VMware : thick et thin. Le premier réserve tout l’espace attribué à la machine virtuelle, le second ne va réellement occuper que la quantité d’espace dont il a besoin. Présents sous la forme de fichiers .vmdk, les disques virtuels utilisés par des VM hébergées sur un hyperviseur VMware vSphere ou en virtualisation locale VMware Workstation peuvent prendre une place considérable sur les stockages SAN, NAS ou disques durs locaux.
Dans le cas du thin, la volumétrie utilisée s’adapte à la taille de la VM mais celle-ci peut fluctuer en fonction de l’usage de la VM. Par exemple, si une VM occupe généralement 20Go de disque sur les 100Go disponibles mais que pour une raison quelconque, l’espace disque occupé monte à 90Go, les fichiers VMDK vont grossir à cette taille de 90Go. Si après une opération de maintenance, on retombe à 20Go utiles, les fichiers VMDK ne vont pas rétrécir et continueront d’occuper 90Go sur le stockage virtuel.
Ce tutoriel explique comment récupérer de l’espace disque de stockage en réduisant la taille des fichiers VMDK utilisés par la machine virtuelle configurée en thin. L’opération se fera au sein même de la machine virtuelle, ici avec VMware Workstation pour l’exemple. Une VM dans laquelle sont installés les VMware Tools, ces drivers indispensables pour une utilisation fluide et stable de la virtualisation avec VMware. L’exemple a été réalisé ici avec un système d’exploitation invité (Guest OS) Microsoft Windows mais cet autre guide explique comment faire avec une distribution Linux, un serveur virtualisé Solaris, FreeBSD et même macOS.
Avec VMware Workstation, la configuration des disques virtuels est par défaut découpée en plusieurs fichiers VMDK. Ces fichiers sont nommés -s001.vmdk, -s002.vmdk, -s003.vmdk, etc.
Réduire le fichier VMDK d’une machine virtuelle VMware Workstation
1. Démarrer la machine virtuelle dont il faut réduire le fichier VMDK.
2. Ouvrir un Invite de commandes (cmd) en tant qu’Administrateur et accéder au dossier d’installation de VMware Tools, par défaut
cd C:\Program Files\VMware\VMware Tools
3. Taper la commande suivante pour voir les points de montage disponibles :
VMwareToolboxCmd.exe disk list

4. Demander à réduire le disque virtuel vmdk.
VMwareToolboxCmd.exe disk shrink [mount-point]
où [mount-point] est l’un des points de montage affichés précédemment par la commande list.
Par exemple : VMwareToolboxCmd.exe disk shrink C:\

5. L’opération est plus ou moins longue, selon le volume à réduire.
6. En fin d’exécution, la machine hôte est allégée de tout l’espace récupéré par la VM.




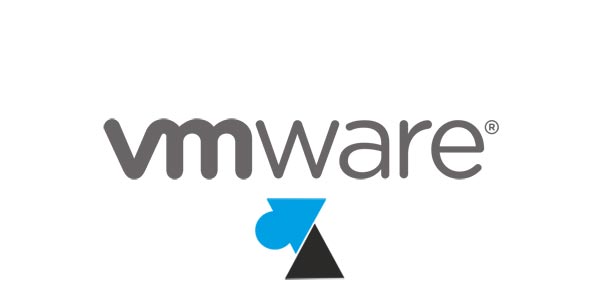



je comprenais pas pourquoi je recuperais pas l’espace libéré sur ma vm sur mon pc : parfait genial merci 🙂
MERCI j’ai pu récupérer de la place sur mon SSD qui était saturé je savais pas comment faire à part supprimer la VM !!