Trouver le numéro de licence Windows 11 sur un PC
Une commande PowerShell pour voir sa clé de produit Windows 11
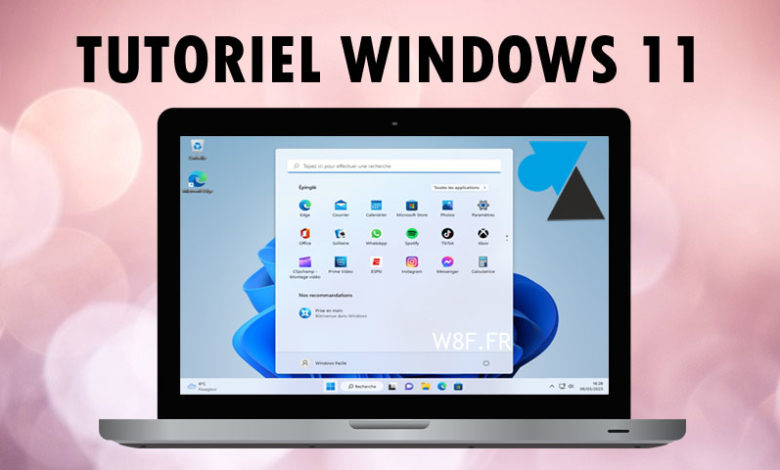
Autrefois, les ordinateurs achetés avec une licence de Windows affichaient un autocollant avec la clé de produit, c’est-à-dire le numéro de série pour pouvoir authentifier la licence et l’utiliser pour réinstaller Windows. Ces stickers de licence « OEM » ont disparu des PC vendus aujourd’hui avec Windows 11, il n’y a plus possibilité de lire la clé de produit de W11 quand on achète une machine qui en est équipée.
Pour pouvoir réinstaller Windows 11 à partir d’une clé USB ou d’un fichier téléchargé (ISO), il n’y a pas besoin de cette licence. En effet, télécharger et installer Windows 11 est gratuit et il est légal de l’installer sans licence puisque c’est une solution proposée et autorisée par Microsoft. Le système d’exploitation ne sera pas authentifié tant que l’activation ne sera pas réalisée. Il n’y a pas de période d’évaluation de trente jours par exemple, W11 continuera de fonctionner pendant plusieurs années même sans activation de licence. Par contre, certaines fonctions seront limitées, comme modifier le thème graphique de l’OS ou changer des options de personnalisation.
Revenons-en à notre licence de Windows 11 que l’on souhaite récupérer. Ce tutoriel explique comment voir la clé de produit de Windows 11 avec PowerShell, un petit logiciel préinstallé par Microsoft sur toutes les éditions et versions du système d’exploitation. Si la commande indiquée dans ce tuto faire peur, il suffit de la copier / coller en suivant les étapes ci-dessous. Il n’est pas nécessaire d’être expert en informatique pour suivre cette procédure puisque nous avons détaillé chaque étape avec des explications et des captures d’écran.
Si toutefois vous avez besoin d’aide, avec PowerShell ou pour autre chose, vous pouvez venir poser votre question sur le forum gratuit de Windows Facile pour recevoir de l’aide de la communauté.
Voir la clé de produit Windows 11 avec PowerShell
1. Ouvrir le menu Démarrer de Windows et taper « powershell » pour ensuite cliquer sur « Windows PowerShell » dans la liste qui s’affiche :
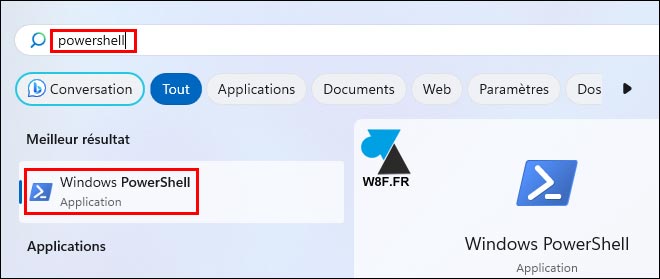
2. Copier – coller la commande suivante, puis taper sur la touche « Entrée » du clavier pour la valider :
Get-WmiObject -query 'select * from SoftwareLicensingService'
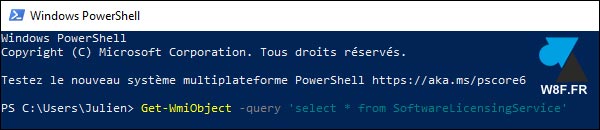
3. Dans les résultats qui s’affichent, localiser la ligne « OA3xOriginalProductKey » pour voir la clé de produit utilisée pour activer Windows 10. Il s’agit de 5 groupes de 5 chiffres/lettres.

4. Noter cette clé de produit pour un usage ultérieur, par exemple pour réinstaller l’ordinateur.






Pourquoi Windows 11 m interdit d ouvrir le fichier après téléchargement d open office
Merci
Quel est le message d’erreur ?
Vu que la question n’a rien à voir avec le tutoriel de cette page, merci de faire une demande précise sur le forum : https://forum.windowsfacile.fr/