Windows 10 (1709) : rejoindre un domaine local

Les mises à jour de Windows se suivent mais ne se ressemblent pas. On peut se demander si Microsoft tâtonne et s’essaie à différents brouillons avant de fixer un chemin d’accès pour ses paramètres de configuration. Exemple ici avec la jonction d’un ordinateur sur un domaine Active Directory, qu’il soit local ou distant via Azure.
Ce tutoriel explique comment mettre un ordinateur Windows 10 Professionnel sur un domaine Active Directory local, c’est-à-dire rejoindre un contrôleur de domaine qui gère le réseau d’entreprise, d’université ou d’un labo.
La procédure a été modifiée depuis les premières versions de Windows 10 :
- avec l’édition originale de Windows 10 (jusqu’à la mise à jour anniversaire)
- joindre un domaine avec W10 Creators Update 1703
Remarque : l’ancienne méthode est toujours opérationnelle, voir en bas de page pour un accès universel (le même depuis Windows 2000, XP, 7…).
Joindre un domaine Active Directory avec Windows 10 Fall Creators Update
1.. Ouvrir le menu Démarrer et les Paramètres (icône de roue dentée).

2. Ouvrir les Comptes.

3. Dans le menu de gaucher, cliquer sur « Accès professionnel ou scolaire » :
![]()
4. Cliquer sur le bouton « + » de « Connecter » :
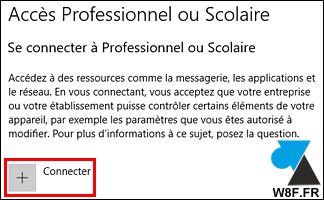
4. Pour devenir membre d’un domaine Active Directory, choisir l’une des options alternatives qui sont proposées :
- Joindre cet appareil à Azure Active Directory (dans le cloud)
- Joindre cet appareil à un domain Active Directory local (le cas classique de DC dans un LAN)
Dans le cas d’un domaine local traditionnel, choisir la seconde option.
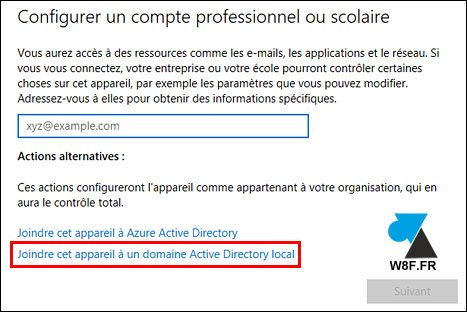
5. Saisir le nom du domaine sous sa forme DNS (par exemple domaine.local) et continuer par Suivant.
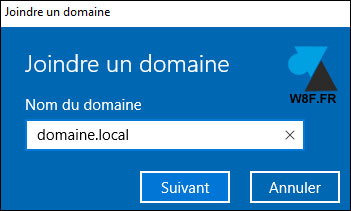
6. S’authentifier avec un compte Administrateur AD ou un utilisateur autorisé à ajouter des postes dans le réseau.
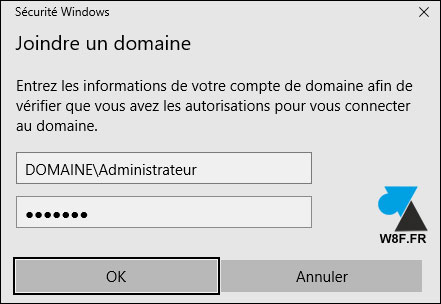
7. Indiquer le nom du compte utilisateur AD qui sera connecté sur ce poste, par exemple le nom de l’utilisateur de l’ordinateur. Préciser également si ce compte devra être limité (Utilisateur standard) ou avec tous les droits sur la machine (Administrateur local).
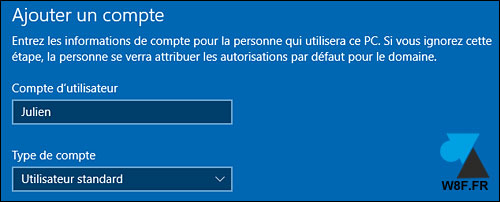
8. Choisir de Redémarrer maintenant pour que l’appareil rejoigne immédiatement le domaine.

9. Le login proposé est celui de l’utilisateur renseigné précédemment. Se connecter avec celui-ci ou un autre compte Active Directory pour utiliser l’ordinateur ou la tablette Windows en tant que membre du domaine AD.

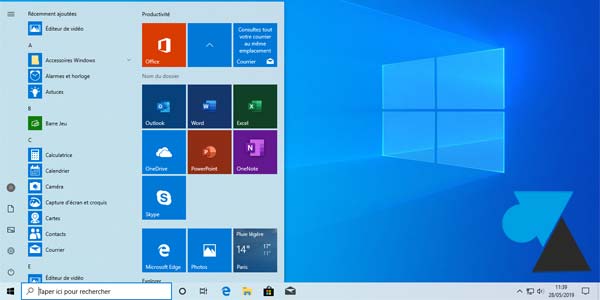



Oui grâce a sa j’ai pu me connecter a mon domaine merci
Bonjour,
J’ai configuré sur le serveur sous mon UO la liste des utilisateurs qui vont se connecter au serveur (qui servira de serveur d’application). Est ce à l’étape que vous décrivez que je dois donner le nom d’utilisateur qui est sous la forme xxxxxx@serveur.local ?
Merci de votre réponse.
Bonjour
Puis-deployer un systeme reseau pour un entreprise avec seulement Windows 10 sans utiliser Windows serveur?
Merci!!!
Bonjour,
Oui c’est possible mais moins affiné dans les droits et les limites d’accès aux partages.
merci beaucoup !
Bonjour,
par contre avant de faire ça, il faut rentrer le DNS et IP du serveur ?
merci
Bonjour,
Il faut bien sûr que l’ordinateur soit sur le même réseau que le serveur, en IP fixe ou en DHCP.