Windows 10 : activer la mise en veille prolongée

Windows 10 change la manière d’accéder aux options de veille et d’activer la mise en veille prolongée de l’ordinateur. Il est toujours possible de faire hiberner Windows mais cette fonction n’est pas activée par défaut. Ce mode est intéressant pour les ordinateurs portables, par exemple pour fermer le capot (la partie écran) et automatiquement mettre la machine en état de sommeil prolongé, ce qui ne videra pas la batterie de l’appareil.
Techniquement, la veille prolongée est bien différente de la veille classique. La mise en veille prolongée va copier les informations de la mémoire vive volatile (RAM) sur le disque dur ou SSD de l’ordinateur, pour pouvoir tout éteindre et donc ne consommer aucune énergie. Au réveil, les informations se recopieront du disque vers la RAM et on retrouvera ainsi son environnement de travail comme avant la mise en veille prolongée, avec les documents ouverts, le navigateur positionné sur les sites précédemment visités, etc. On peut ainsi s’en servir en déplacement, sans perdre le travail en cours. Attention cependant au changement de connexion réseau, passer de l’entreprise à un déplacement en train fera perdre les liens réseau et pourrait causer des dysfonctionnements sur certaines applications qui supportent mal le mode hors connexion. Voir ce tutoriel pour activer la veille prolongée en fermant le capot de l’ordinateur portable.
Activer la veille prolongée de Windows 10
1. Depuis la nouvelle barre de recherche, taper « capot » et ouvrir « Modifier l’action qui suit la fermeture du capot » .
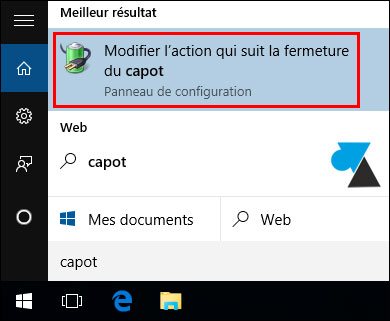
2. Déverrouiller les options en cliquant sur « Modifier des paramètres actuellement non disponibles » .
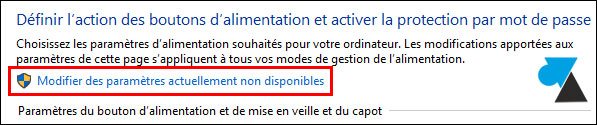
3. Dans la partie « Paramètres d’arrêt » , cocher « Veille prolongée » et valider par OK.
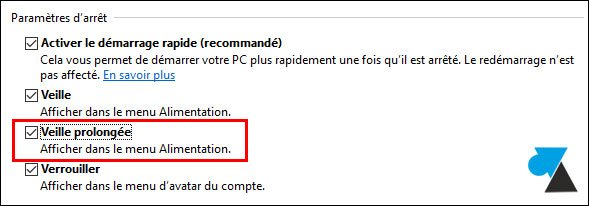
4. L’option « Mettre en veille prolongée » apparait dans le menu Démarrer, sur le bouton Marche/Arrêt.
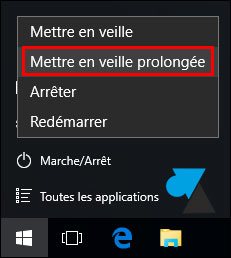



Milles mercis !! Windows 10 est vraiment illogique et contre-intuitif !!!
Merci
Mon portable Dell indiqué hibernation et je ne peux plus rien faire. Je n’est pas accès au clavier. Que dois-je faire
Merci Beaucoup. Super bien expliqué
Bonne continuation
C’est cool. Jai pu regler mon problème.
Ok Merci.
Merci beaucoup c’est très précieux
Une question simple, une réponse simple, ça marche. Merci !
Rien compris. Pourquoi faire simple quand on peut faire compliqué. C’était très bien avant ! Quel regret d’avoir installé Windows 10 à tous les niveaux. Et si vous affichiez aussi les commentaires négatifs !
thanks so much
Nickel
Nickel pour W10 merci bioucoup !!
Très utile ! Merci. 🙂
merci ! très explicité
Merci très utile
Vraiment merci,
cela faisait un bout de temps que je recherchais sur les forums,
comment remettre la mise en veille prolongée.
Rien n’a marché, jusqu’à ton aide.
FORMIDABLE TU ME SAUVE
thank you bro
🙂
@GERARDIN
Bonjour,
pour tenter de résoudre votre problème, vous pouvez tenter la chose suivante (valable sur Windows 7, 8, 8.1 et 10) :
– dans la barre de recherche, tapez « cmd »
– au sein de ce qui apparaît, faites un clic droit sur « Invite de commandes » (Application de bureau) puis cliquez sur « Exécuter en tant qu’administrateur »
– dans la fenêtre qui s’ouvre, tapez : « powercfg -h on », sans les guillements, et appuyez sur Entrée.
– Pour désactiver la mise en veille prolongée, il est possible de refaire exactement la même manipulation mais, lors de la dernière étape, tapez : « powercfg -h off ».
Je suis personnellement sous Windows 10 et j’utilise cette courte ligne de commande fréquemment pour activer / désactiver la fonction de mise en veille prolongée quand ça m’arrange.
En effet, il faut savoir que la mise en veille prolongée d’un ordinateur créé un fichier lourd de plusieurs Go qui est stocké durablement dans C:/
merci le probléme c’est résolus seul l’option et revenu comme ca ,sans que je ne sache comment .cordialement David
fonctionne pour un portable, pour un pc (qui n’a pas de capot) petite rectification:
dans la zone « Posez-moi une question »
taper: alimentation
Aller dans:
-Options d’alimentation
-Choisir l’action des boutons d’alimentation
-Modifier les paramètres non disponibles
-Cocher veille prolongée
Merci beaucoup! J’étais ennuyé de voir que cette fonctionnalité n’apparaissait plus sur Windows 10, j’ai pu réactiver ce mode grâce rapidement à vos explications très claires et simples, ce qui est plutôt rare quand on cherche de l’aide sur Internet.
Bonjour,
Il m’est impossible de programmer la veille prolongée, je suis sous windows 10 derniere mise a jour et j’ai tapé « capot » dans la recherche c’est introuvable, je suis allé dans option d’alimentation et je ne vois rien concernant la mise en veille prolongée
comme adzeko, je ne me fais pas proposer la veille prolongée, ni d’ailleurs « activer le démarrage rapide »
Comment obtenir la veille légère et conerver ainsi l’écran choisi ? Merci
mon ecran est en veille prolongee et je n’ai acces a aucun bouton plus de barres des taches que faire?
grâce à ce guide, j’ai pu activer sur Windows 10, la « mise en veille prolongée » qui fait gagner un temps précieux pour rouvrir son ordi sur les travaux en cours.
Le tutoriel est très clair.
Bravo.
Bonjour, j’aimerais savoir comment désactiver la mise en veille prolongée ? J’ai Windows 10, dès que je l’allume mon ordinateur ça m’affiche directement « Mise en veille prolongée » et je n’ai pas la barre de recherche. Je ne peux rien faire et surtout je ne me rappelle pas d’avoir mis la mise en veille prolongée. Merci de me répondre.
Bonjour,
Tu peux suivre le tutoriel en désactivant la Veille prolongée au lieu de l’activer.
Mais peut-être que le problème ne vient pas de là –> direction le forum pour une aide personnalisée.
Merci,
simple et clair.
bonjour ,j’ai réussi a ajouter la mise en veille prolongé .
Mais je souhaite aussi ajouter la veille classique qui a disparu depuis quelque jour ,comment faire svp ??
Merci d’avance pour vos réponses David
Bonjour,
L’étape 3 montre qu’on peut aussi (re)cocher l’option Veille, juste au-dessus de la Veille prolongée.
Bonjour ,
merci de votre réponse ,mais malheureusement sur mon ordinateur l’option « veille » n’est pas présente .
Cordialement David
merciii
Merci, c’est tout bon !
Merci, réussite du premier coup!
Bonjour, même après avoir affiché les paramètres non disponible, le bonton à cocher « veille prolongée » n’existe pas. Pourquoi, et comment y remédier ?
Bonjour,
Est-ce que la Veille classique est déjà activée ?
comment puis je avoir le microsoft gratuit?