Windows 10 : enregistrer une page internet en PDF
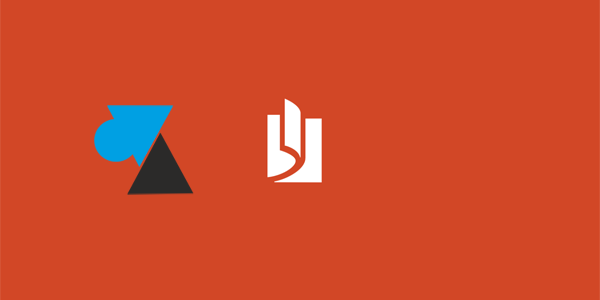
Avant Windows 10, il fallait installer un logiciel de type « imprimante virtuelle » pour enregistrer facilement au format PDF (comme PDFcreator). La dernière version de Windows apporte d’origine une imprimante PDF, appelée « Microsoft Print to PDF » (mais que l’on peut renommer).
Cette imprimante permet d’enregistrer un document Office au format PDF mais également depuis un autre logiciel (application de comptabilité, Mind Mapping, diagramme type Visio et même avec un logiciel de retouche d’images). Il en est de même avec un navigateur internet pour enregistrer une page web au format PDF.
Enregistrer une page en PDF permet de garder une copie d’un site sans avoir besoin d’aller sur internet, pour ses archives personnelles par exemple. Cela évite aussi une déconvenue si le site internet ferme, si la page est supprimée ou modifiée. On peut aussi partager annoter et partager ce fichier PDF.
Ce guide fonctionne avec tous les navigateurs internet : Microsoft Edge, Internet Explorer, Google Chrome, Mozilla Firefox, Opera, Safari… Il n’y a rien besoin d’installer de plus pour convertir un site internet en PDF.
Ensuite, Windows 10 saura ouvrir le fichier PDF pour le visualiser (ou on peut installer le logiciel gratuit Adobe Acrobat Reader).
Convertir une page web en fichier PDF avec Windows 10
1. Depuis le navigateur internet, chercher la fonction Imprimer. En général, celle-ci se trouve dans le menu Paramètres, une icône « 3 boules » ou « 3 barres » selon les navigateurs.
Exemple avec Microsoft Edge :
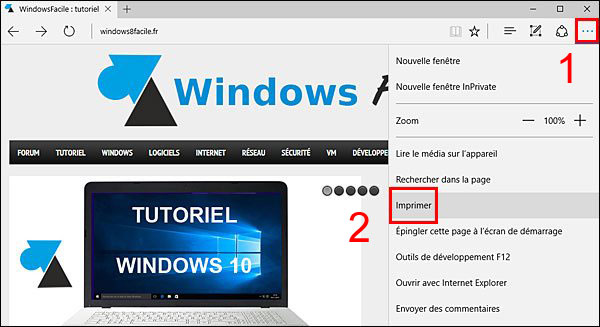
Exemple avec Google Chrome :
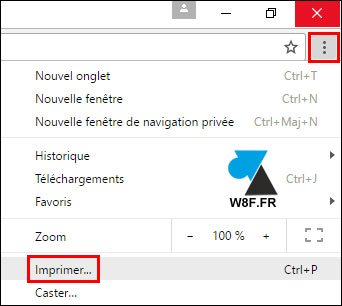
Exemple avec Mozilla Firefox :
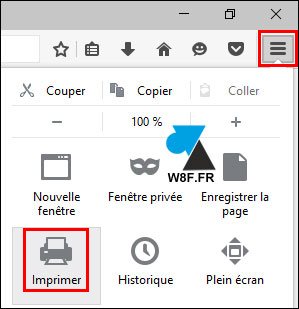
De manière générale, faire CTRL + P pour lancer la fonction impression sur Windows. Ceci fonctionne sur toutes les versions de Windows, même les plus anciennes, et sur tous les logiciels traditionnels.
2. Vérifier que l’imprimante soit bien « Microsoft Print to PDF » (ou « Imprimante PDF » si renommée) et cliquer sur Imprimer.
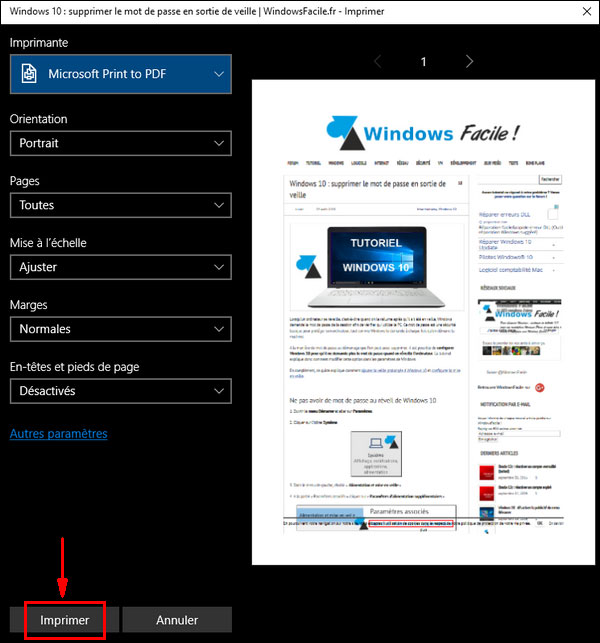
3. Sélectionner le dossier d’enregistrement et le nom à donner au fichier PDF puis cliquer sur Enregistrer.
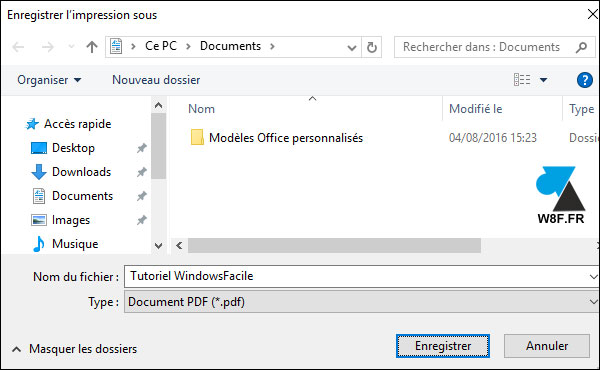
4. La page internet a été enregistrée au format PDF.

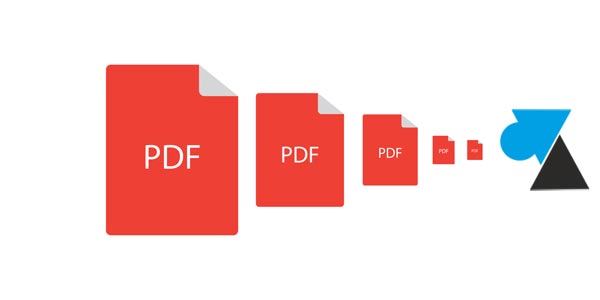
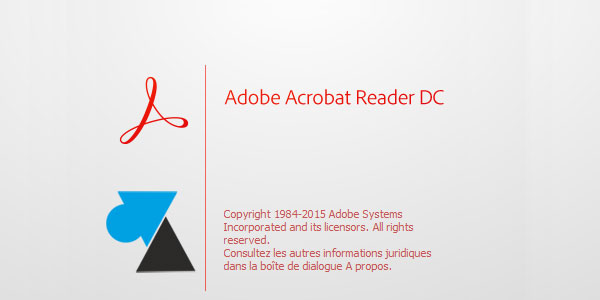
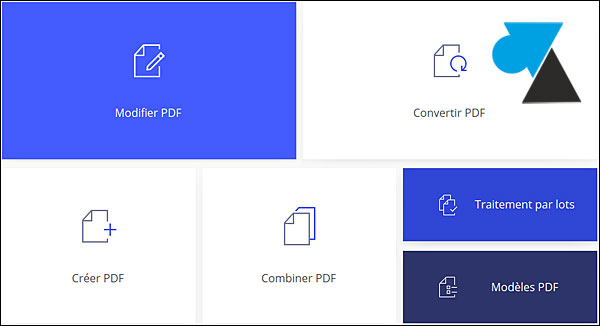


Bonjour.
Le tuto n’indique pas comment paramétrer Windows 10 pour qu’il ouvre automatiquement, après l’enregistrement, le fichier PDF afin de vérifier le bon déroulement des opérations précédentes.
Cordialement
Bravo !
Tuto claire, concis et pratique.