Windows 10 : imprimer une photo

Ce guide va expliquer comment imprimer une photo avec son imprimante personnelle, sur du papier blanc classique ou sur du papier photo. Cela fonctionne également avec les images téléchargées sur internet ou reçues par mail. C’est donc une façon simple pour imprimer des photos de vacances ou de famille pour les encadrer, sans devoir aller chez le photographe ou commander des tirages en ligne sur un site d’impression de photos.
Cette manipulation en apparence simple n’est pas aussi évidente car le menu « imprimer » est caché avec la visionneuse d’images de Windows 10.
Imprimer une photo avec un ordinateur Windows 10
1. Aller dans le dossier où est stockée la photo, par exemple dans la bibliothèque Images.
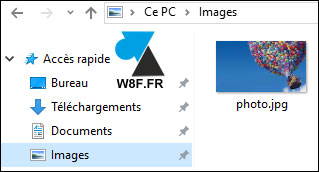
2. Double cliquer sur la photo que l’on souhaite imprimer.
3. Cliquer sur l’icône des « 3 boules » en haut à droite de l’écran.
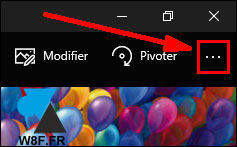
4. Dans ce menu, choisir « Imprimer » :
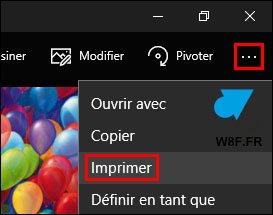
5. Un menu s’ouvre avec les options d’impression :
- Imprimante : l’imprimante connectée au PC
- Copies : nombre d’exemplaires de la photo à imprimer
- Orientation : portrait (feuille en hauteur) ou paysage (format large)
- Bac à papier : laisser tel quel
- Format de papier : A4 par défaut, changer selon le papier utilisé
- Type de papier : Papier ordinateur pour du papier classique ou choisir Papier photo si c’est le cas
- Dimensions de la photo : imprimer la photo aussi grande que possible ou définir une taille précise
- Ajuster : « Remplir la page » va rogner un bout d’image, dans ce cas choisir « Réduire pour ajuster »
- Mode couleur : imprimer en couleurs ou en noir/blanc
Cliquer sur le bouton « Imprimer » pour démarrer l’impression de la photo.
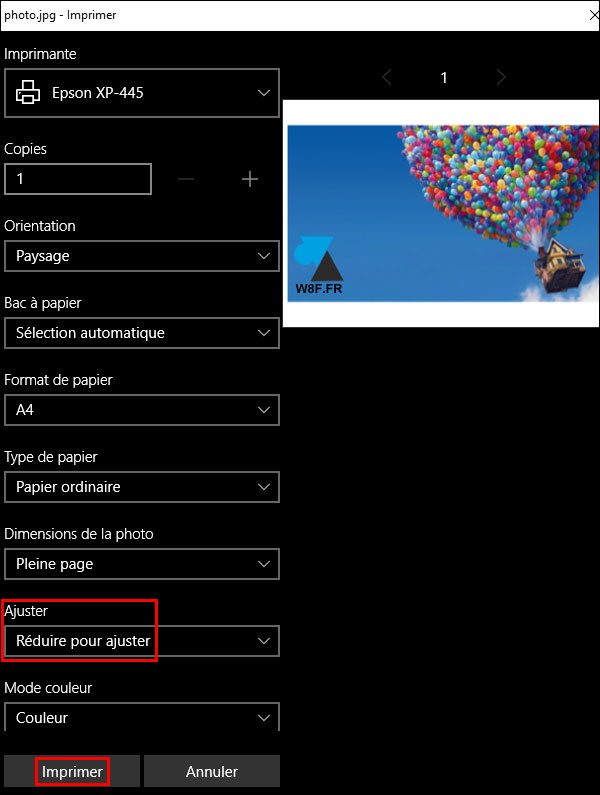






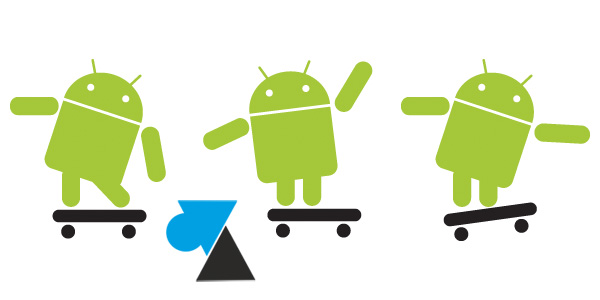

commentimprimer 2 photos sur la meme feuille
je regrette W 7 , W 10 est un cauchemar pour tirer les photos , impossible de mettre 2 photos A5 sur un format A 4 , pourquoi ?????
Comment imprimer une photo avec la date ?
imprimer sur papier photo ?
Sur mon écran je n’ai pas la possibilité de mettre ou en portrait ou en paysage ni en couleur
l’icône « trois boules » ne propose pas IMPRIMER, que faire ???
C’est de la M—e , pas possible d’avoir la taille réel , le Nb d’image sur la feuille ect…
COMMEN ONT FAIT??
le système est valable pour une photo , si je mes 4 photos différentes sur une feuille A4?????