Windows 10 : changer le navigateur internet par défaut

Avec Windows 10 est apparu le nouveau navigateur internet de Microsoft : Edge. Ce remplaçant du célèbre Internet Explorer doit faire oublier son prédécesseur et a pour ambition de faire mieux que ses concurrents Google Chrome et Mozilla Firefox. Si les débuts de Edge se sont faits sans extension (plugin), le constat en 2017 n’est toujours pas au mieux pour le logiciel livré avec Windows 10 : manque de fluidité, ralentissements incompréhensibles et toujours cette mauvaise image.
Puisque Microsoft souhaite toujours pousser son navigateur internet maison sur les centaines de millions d’ordinateurs Windows 10, l’entreprise a fixé par défaut le programme Edge pour le surf sur internet. Et ce n’est pas l’installation d’un navigateur alternatif qui va changer grand chose, sauf action manuelle de l’utilisateur.
Ce tutoriel explique comment remplacer le navigateur par défaut de Windows 10 pour Mozilla Firefox ou Google Chrome. Ce guide servirait aussi à modifier d’autres programmes par défaut, comme celui qui gère la messagerie électronique, la musique, la lecture de photos et de vidéos.
A cette date (début 2017), le navigateur web le plus utilisé est Google Chrome avec plus de 50% des parts de marché, toutes plateformes confondues (ordinateurs, tablettes, smartphones, consoles de jeux…). Suivent ensuite Safari, Firefox et enfin Internet Explorer + Edge qui ne cumulent à eux deux que 10% du marché. C’est d’ailleurs pire sur mobile uniquement puisque les navigateurs web de Microsoft n’atteignent même pas les 2% d’utilisation. La faute à l’échec de Windows Phone / Windows 10 Mobile.
Modifier le navigateur par défaut dans Windows 10
1. Ouvrir le menu Démarrer et cliquer sur la roue dentée des Paramètres.

2. Cliquer sur l’icône Système.
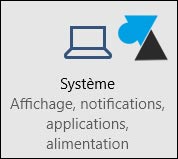
3. Dans le menu de gauche, sélectionner « Applications par défaut » :
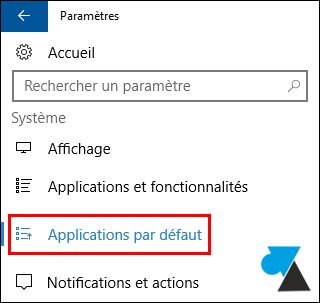
4. Localiser « Navigateur Web » et cliquer sur « Microsoft Edge » qui doit être le programme pré-configuré.
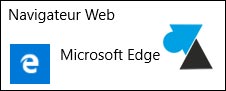
5. Dans la liste proposée, choisir le nouveau navigateur internet à définir par défaut pour l’ordinateur Windows 10.
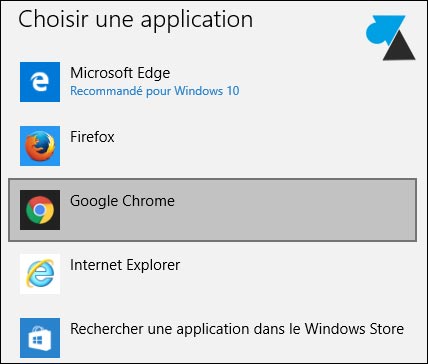
6. Windows 10 « Anniversaire » (édition 1607, mise à jour de l’été 2016) apporte une nouveauté, il faut confirmer le changement de navigateur web par défaut. Cliquer sur « Modifier quand même » :
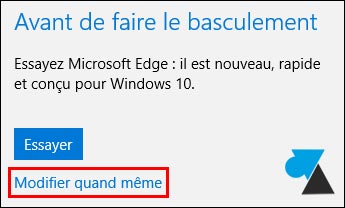
7. La configuration est automatiquement appliquée, pas la peine de valider par un « OK » ou autre « Appliquer » . Le nouveau navigateur internet par défaut a bien été modifié. Maintenant, les liens cliquables depuis un e-mail ou depuis une autre page internet s’ouvriront avec Google Chrome, Mozilla Firefox, Apple Safari, Opera ou autre browser alternatif.

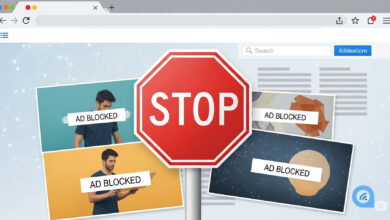
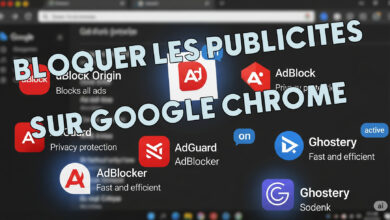


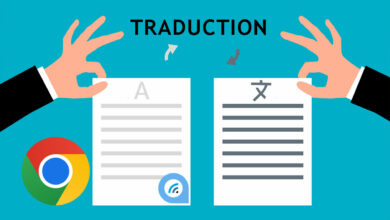


Aucune utilité car dans les dernières versons de Windows10 l’option par ex Google Chrome n’existe pas !!!
Mr Hani
bonjour je viens d’acheter un pc avec Windows 10 je suis les instructions à la lettre mais dans les applications il n’y a pas navigateur web est ce que cela veut dire que je ne peux pas le changer?
merci
Bonjour,
On vous aidera sur le forum : https://forum.windowsfacile.fr/
Bonjour Julien, merci pour votre tutoriel simple et rapide !
Cependant les recherches que j’effectue dans le menu démarrer s’ouvrent dans Microsoft Edge…
Est-il possible de modifier cela ?
Merci !
bonjour,
je souhaite une aide pour installer Google chrome.
merci d’avance.
joseph
Bonjour,
Vous pouvez suivre ce guide :
https://www.windows8facile.fr/installer-navigateur-internet-google-chrome/
Bonjour, très bon tuto très clair. Par contre, j’ai récemment acheté un surface book et meme après avoir installé Chrome, il ne me le propose pas par défaut. Est-ce que vous savez si c’est verrouillé?
Merci
Guy
Bonjour,
Le Surface Book est équipé de Windows 10 ‘normal’ donc cette procédure s’applique comme sur un autre ordinateur portable.
Google Chrome n’est pas indiqué dans la liste des navigateurs affichés qui se limitent à Edge et Internal Explorer
C’est qu’il n’est pas (correctement) installé : https://www.windows8facile.fr/installer-navigateur-internet-google-chrome/
pour ma part Firefox ne s’
affiche pas dans la liste auriez vous une solution ?
Est-il bien installé et fonctionnel ?
Bonsoir,
info très utile et bien sur simple et bien expliquée.
Merci