Renommer l’imprimante PDF de Windows 10

Nouveauté intéressante qui évite l’installation d’un logiciel tiers comme PDFCreator, Windows 10 intègre une imprimante PDF pour créer facilement des fichiers PDF depuis un document Word, une image ou un fichier Excel.
Par défaut, celle-ci s’appelle « Microsoft Print to PDF » mais ce nom peu explicite peut être traduit en français.
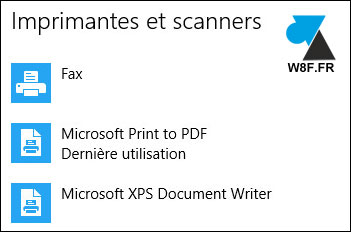
Renommer l’imprimante virtuelle Microsoft Print to PDF de Windows 10
1. Faire un clic droit sur le bouton Démarrer et aller dans Panneau de configuration.
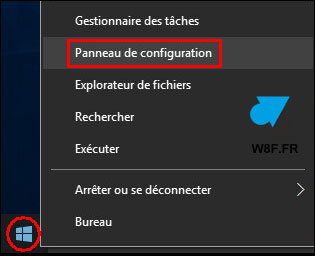
2. L’ancien Panneau de configuration s’ouvre. Dans le groupe Matériel et audio, cliquer sur « Afficher les périphériques et imprimantes » .
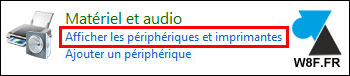
3. On retrouve l’imprimante virtuelle « Microsoft Print to PDF » et les autres par défaut (Fax, Microsoft XPS Document Writer) ainsi qu’une vraie imprimante si connectée à l’ordinateur.
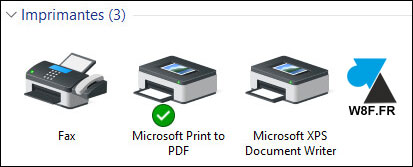
4. Faire un clic droit sur l’imprimante « Microsoft Print to PDF » et choisir « Propriétés de l’imprimante » .

5. Cliquer sur le bouton « Modifier les propriétés » en bas de la fenêtre.
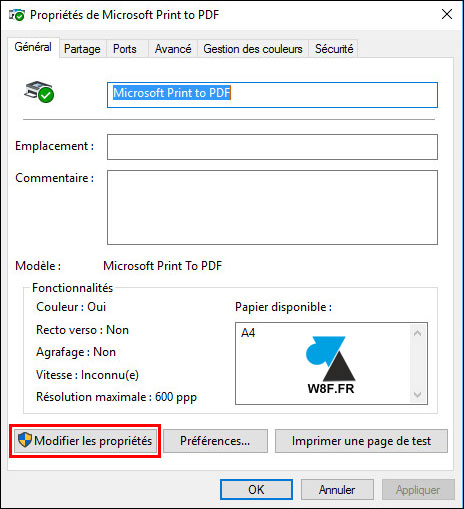
6. Donner un nouveau nom à l’imprimante, par exemple « Imprimante PDF » et valider par OK.
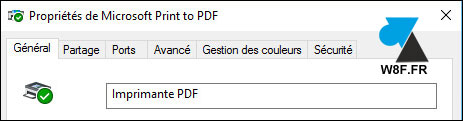
7. L’imprimante virtuelle Microsoft PDF a été renommée. Il faut peut-être fermer le Panneau de configuration et le rouvrir pour voir le nom actualisé.
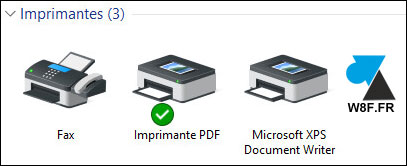
Idem dans les Paramètres de Windows 10.
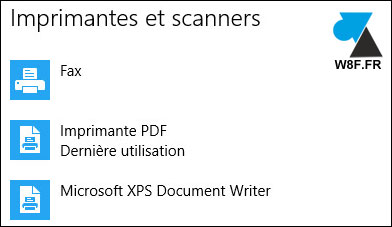




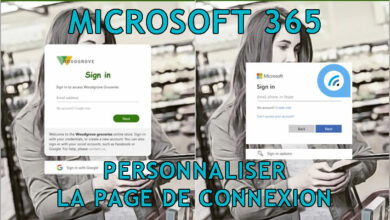


bonjour
comment dois je faire pour désactiver sur mon imprimante la fonction : desactiver Epson status Monitor
merci
Bonjour,
On peut empêcher le démarrage automatique du programme. On vous expliquera comment faire sur le forum : https://forum.windowsfacile.fr/
Top pour mes voisins qui ne semblent pas comprendre le mot « print » ………