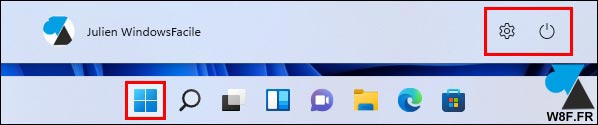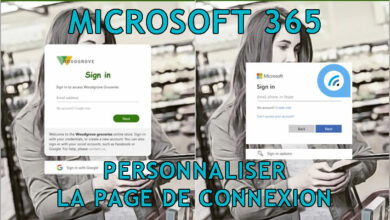Windows 11 : ajouter les Paramètres à côté du bouton Arrêt

Si vous utilisez souvent le menu des Paramètres de Windows et que l’emplacement de l’icône sur Windows 10 était idéale pour vous, il existe la possibilité de remettre ce raccourci à côté du bouton Marche / Arrêt de Windows 11. Bien pratique pour éviter de chercher l’icône parmi les dizaines d’autres raccourcis présents dans le menu Démarrer, cette procédure sera surtout utile aux personnes qui vont régulièrement dans les Paramètres de leur PC pour modifier, ajouter ou supprimer des programmes, des configurations ou des périphériques associés. C’est aussi dans les Paramètres de W11 que l’on trouve les informations de la connexion réseau, Ethernet et Wifi, ainsi que la configuration du proxy internet souvent utilisé dans les grandes entreprises et dans les universités.
Ce tutoriel montre comment ajouter le bouton des Paramètres de Windows 11 à côté du bouton d’arrêt de l’ordinateur. Ce guide fonctionne pour toutes les éditions de Windows 11 (Famille, Professionnel) et sur toutes les mises à jour du système d’exploitation de Microsoft sorti en 2021.
Sur Windows 10
Sur le système d’exploitation principal de Microsoft, entre 2015 et 2021, le raccourci des Paramètres de Windows 10 se trouvait à deux pas du menu Démarrer, juste au-dessus du bouton pour arrêter ou redémarrer l’ordinateur.

Mettre le raccourci des Paramètres de Windows 11 à côté du bouton Marche / Arrêt
1. Ouvrir les Paramètres de Windows 11 de la manière classique (c’est la dernière fois, promis 😀 ) :
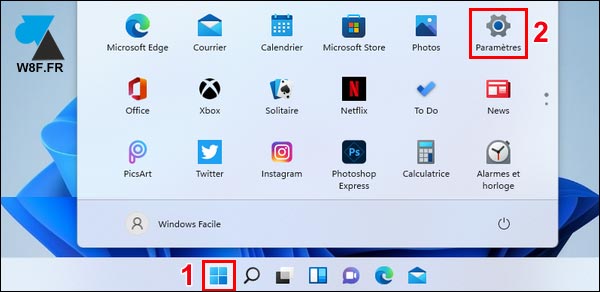
2. Dans le menu de gauche, aller sur « Personnalisation » :
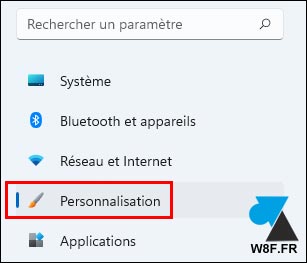
3. Sur le menu principal au centre de l’écran, trouver « Démarrer » dans la liste et cliquer dessus :

4. Cliquer sur la ligne « Dossiers » :
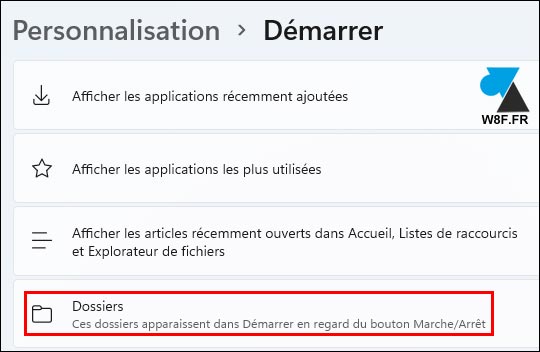
5. C’est ici que l’on peut « choisir des dossiers qui apparaissent dans Démarrer en regard du bouton Marche / Arrêt » : cliquer pour activer la ligne « Paramètres » :
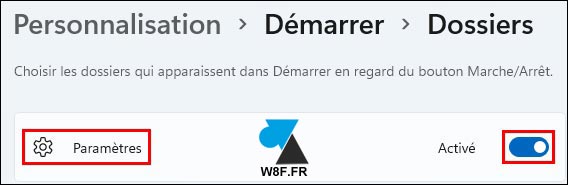
6. Fermer la fenêtre des Paramètres de Windows 11.
7. Ouvrir le menu Démarrer, l’icône de roue dentée des Paramètres s’est ajoutée à gauche du bouton Power :