Windows 11 : installer une application non reconnue

Les logiciels et jeux les plus connus ne posent pas cette problématique, les développeurs et éditeurs prennent soin de signer leurs fichiers afin de les faire certifier par Microsoft pour une installation sans crainte sur Windows. Mais, dans le cas d’un ancien programme ou celui créé par un indépendant ou un bénévole qui ne souhaite ou ne peut pas officialiser son travail, cela peut poser un problème lorsque des utilisateurs voudront installer le logiciel sur leur ordinateur. Problème contournable mais qui mérite une procédure pas à pas pour rassurer et éviter de faire une fausse manipulation.
Bien sûr, ce tutoriel n’existe pas pour vous autoriser à installer tout et n’importe quoi sur votre PC. Il s’agit là de donner une astuce pour continuer d’utiliser un vieux logiciel qui n’a jamais été mis à jour depuis plusieurs années (depuis Windows 8 soit l’année 2012, au plus loin) ou si le développeur ne l’a sciemment pas fait. C’est généralement le cas des outils que l’on trouve sur GitHub, là aussi un endroit où il faut se méfier si vous ne connaissez pas la source de l’utilitaire proposé.
Une fois l’assurance de télécharger un logiciel fiable et garanti sans virus, nous voici à la procédure d’installation. Quelques clics suffisent pour contourner l’impossibilité d’installer une application non signée sur Windows 11. Une méthode légale à réaliser, Microsoft ayant mis en place cette protection pour éviter de se faire pirater ou installer un programme parasite à son insu. Il ne faut cependant pas croire que tous les autres logiciels certifiés Windows ne contiennent pas de menace, là aussi il faudra s’assurer d’installer un logiciel fiable.
Installer une application non signée sur Windows 11
1. Double cliquer sur le programme téléchargé (normalement un .exe ou un .msi).
2. Un message d’avertissement apparait (« Windows a protégé votre ordinateur »). La seule option visible est « Ne pas exécuter » mais cela empêchera donc l’installation du logiciel. Cliquer sur « Informations complémentaires » :
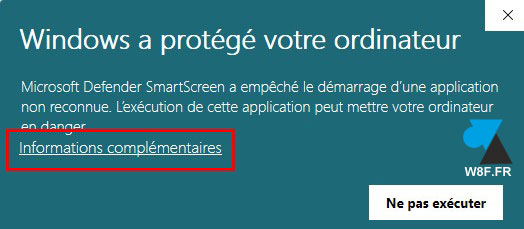
3. Un nouveau bouton apparait, cliquer sur « Exécuter quand même » :
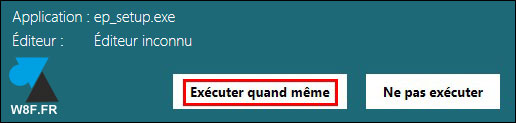
4. La suite se déroule comme avec logiciel authentifié, le setup s’ouvre de manière traditionnelle avec répertoire de destination, options d’installation, etc.
Cas particulier
Si la procédure ne se déroule pas comme indiqué ci-dessus, il faut vérifier la configuration de sécurité des applications de Windows 11.
1.. Ouvrir les Paramètres de Windows 11.
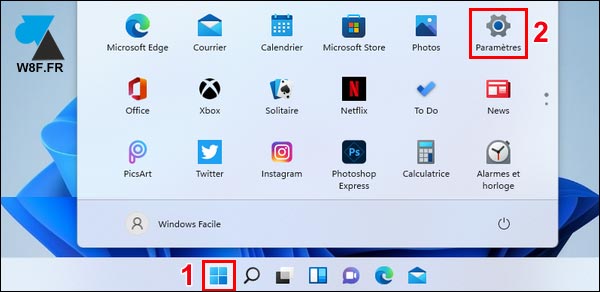
2. Aller dans le menu « Applications« .
3. Aller ensuite dans « Applications et fonctionnalités » :
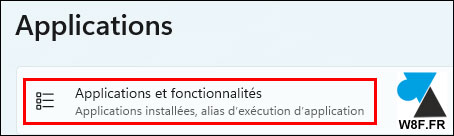
4. A la ligne « Choisir l’origine des applications » on peut temporairement ou définitivement régler l’option sur « N’importe où » (il conviendra donc d’être vigilant à l’avenir).
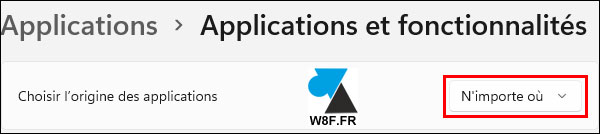
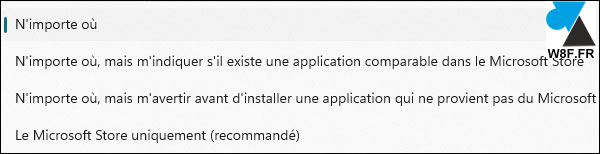
5. Refaire la procédure du début de ce tutoriel pour faire apparaitre le bouton d’exécution du logiciel non certifié par Microsoft Windows.



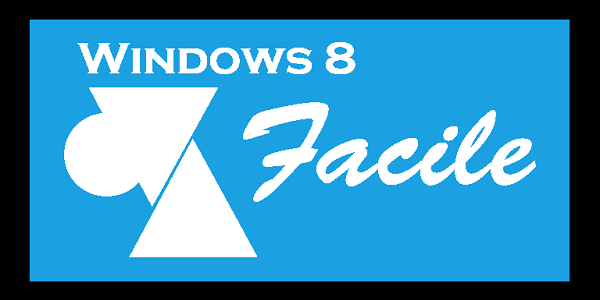


Bonjour, je suis dans ce cas et je ne suis pas en mode S, impossible d’iinstaller un logiciel perso
Bonsoir, je suis dans le même cas que vous. Je ne suis pas en mode S, pourtant c’est impossible pour moi d’intaller un logiciel. Même chrome, ça ne marche pas. Avez-vous trouvé une solution ?
Quel est le message d’erreur affiché ?
Aucun de ces cas est le mieux.
Je ne peux rien installer
J’aimerais carrément désinstalle Microsoft store tellement c’est horrible.
Je peux même pas installer Mozilla.
Svp aider moi
Peut-être êtes-vous en « Mode S » ?
Je suis dans ce cas, j’ai windows 11s et souhaite installer visual studio code, comment faire ?
Merci pour votre réponse.
La réponse dans ce tuto : https://www.windows8facile.fr/convertir-windows-11-mode-s-en-w11-normal/