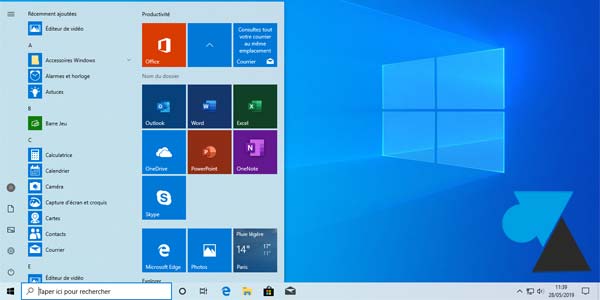La seconde mise à jour majeure de l’année 2020 pour Windows 10 est nommée October 2020 Update avec pour numéro de version 2009 ou 20H2. Si le principe ne change pas, la méthode pour rejoindre un domaine Active Directory depuis Windows 10 Professionnel ou Windows 10 Education n’est pas forcément intuitive. Précisons que la jonction à un domaine AD ou LDAP est l’une des principales limitations de Windows 10 Famille par rapport aux éditions pour les organisations. Ce tutoriel montre comment joindre un domaine Active Directory local depuis un poste Windows 10 version 2009 / 20H2 October 2020 Update. Il s’agit donc de la méthode pour se connecter à un domaine classique, c’est-à-dire à un réseau d’entreprise avec contrôleur(s) de domaine Windows. Les domaines Active Directory Azure n’ont qu’une étape de différence pour se connecter à un AD dans le cloud, poussé par Microsoft 365.
Joindre un domaine Active Directory local avec Windows 10 20H2 / 2009 October 2020 Update
1. Sur le poste de travail actuellement en Workgroup, ouvrir les Paramètres de Windows 10 en ouvrant le menu Démarrer et en cliquant sur l’icône en forme de roue dentée :
2. Aller sur « Comptes » :
3. Dans le menu de gauche, cliquer sur « Accès Professionnel ou Scolaire » :
4. Cliquer ensuite sur « Se connecter » au milieu de l’écran, dans le bloc Accès professionnel ou scolaire :
5. Pour rejoindre d’un domaine Active Directory avec un PC fixe ou portable Windows 10 version 20H2 / 2009 mise à jour Octobre 2020, voire une tablette hybride, choisir l’une des options suivantes :
- Joindre cet appareil à Azure Active Directory (contrôleur de domaine dans le cloud)
- Joindre cet appareil à un domaine Active Directory local (le cas classique d’un contrôleur de domaine dans un réseau local LAN ou à travers un VPN pour s’y connecter à distance)
Dans le cas d’un domaine local classique, choisir la seconde proposition.
6. Renseigner le nom du domaine sous sa forme DNS (par exemple domaine.local ou entreprise.com) et cliquer sur Suivant :
7. S’identifier avec un compte Administrateur AD ou un utilisateur autorisé à ajouter des ordinateurs dans le domaine :
8. Indiquer le nom du compte utilisateur AD qui sera connecté sur ce PC Windows 10, par exemple le login de l’utilisateur du poste. Préciser également si ce compte devra être limité (Utilisateur standard) ou avec tous les droits sur la machine (Administrateur local) :
9. Valider pour Redémarrer maintenant afin que la machine joigne immédiatement le domaine Active Directory :
10. Le login maintenant proposé est celui de l’utilisateur renseigné précédemment, donc un compte Active Directory déjà connecté au domaine local. Se connecter avec ce compte ou avec un autre compte de domaine pour créer un nouveau profil utilisateur sur la machine. Cette étape dure quelques instants, selon les performances de l’ordinateur, le temps que Windows crée le profil dans C:\Users mais les connexions suivantes seront bien plus rapides après validation du mot de passe.