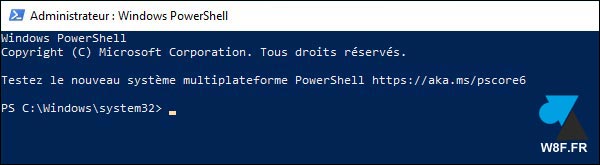Windows 10 : ouvrir PowerShell en administrateur
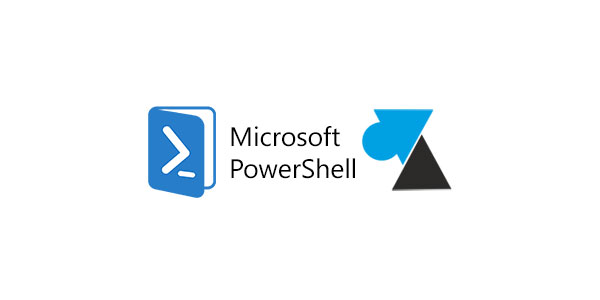
Le site propose plusieurs tutoriels qui utilisent PowerShell dont celui qui résout l’erreur « Exécution de scripts est désactivée« . Cette évolution du DOS et de l’Invite de commandes permet bien d’autres actions que l’ancien cmd. Ce langage de script créé par Microsoft fonctionne depuis Windows 7 et bien sûr sur Windows 10 et Windows 11. Il s’appuie sur le framework Microsoft .NET (« dot net »).
Plus puissant que cmd.exe, PowerShell interprète les anciennes commandes mais est surtout plus évolué pour prendre en charge les command-lets (cmdlets) tels que Add, Get, Import, New, Set, Write… En savoir plus sur PowerShell par cette page Microsoft et Wikipedia.
Ce tutoriel explique comment ouvrir l’application PowerShell en tant qu’administrateur, sur Windows 10, pour exécuter des commandes avec élévation de pouvoir. Ce guide fonctionne sur Windows 10 Professionnel (en entreprise) mais également sur WIndows 10 Famille, à la maison. Toutes les versions du système d’exploitation embarquent une version de Microsoft Windows PowerShell, il n’y a rien à installer ni à télécharger.
Ouvrir un PowerShell en tant qu’administrateur sur Windows 10
Méthode traditionnelle
1. Ouvrir le menu Démarrer de Windows 10.
2. Dans la liste qui s’ouvre, descendre et cliquer sur le dossier jaune « Windows PowerShell » : s’ouvre une liste de quatre lignes qui concernent Windows PowerShell :
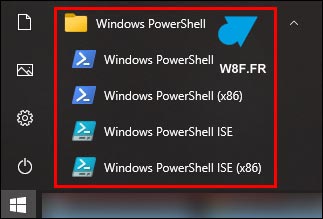
3. Faire un clic droit sur « Windows Powershell » (tout court) et choisir « Exécuter en tant qu’administrateur » :
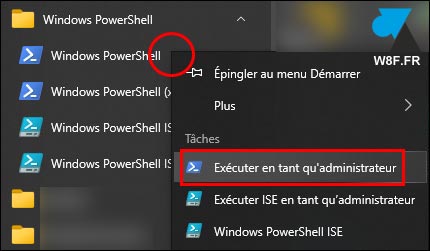
On peut aussi faire un clic droit, « Plus » et « Exécuter en tant qu’administrateur ».
4. Accepter par « Oui » la demande pour « autoriser cette application à apporter des modifications à votre appareil » :
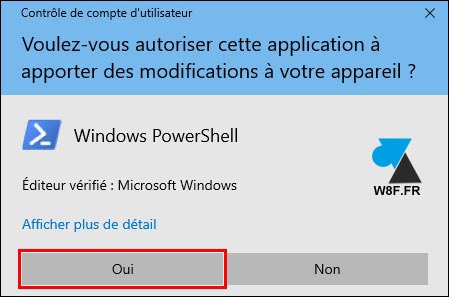
5. Une fenêtre bleue s’ouvre, intitulée Windows PowerShell. Le programme est lancé, vous pouvez exécuter des requêtes. L’indication « Administrateur » en titre confirme que PowerShell est bien ouvert avec les droits les plus élevés.
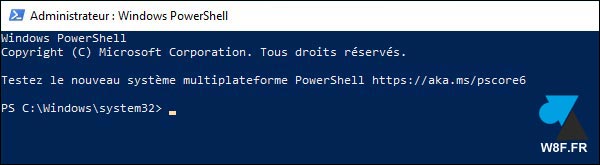
Alternative pour ouvrir PowerShell
Cette seconde méthode utilise la barre de recherche de Windows 10.
1. Cliquer dans la barre de recherche et taper « powershell » :

2. Plusieurs résultats s’ouvrent, dont « Windows PowerShell » (Application) :
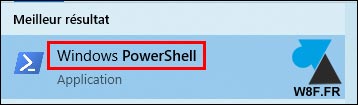
3. Sur la partie droite du menu Démarrer, cliquer sur « Exécuter en tant qu’administrateur » :
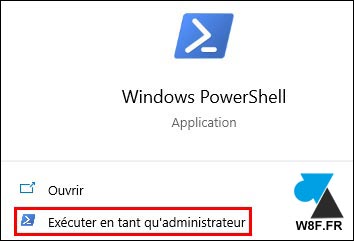
4. Autoriser l’application à modifier l’ordinateur, l’écran PowerShell s’ouvre en tant qu’administrateur.