Windows 11 : désinstaller un programme

Jusqu’à Windows 7, désinstaller une application se faisait toujours de la même manière (voir ce guide). La procédure a changé avec l’arrivée de Windows 8, a encore été modifiée sur Windows 10 mais il existait une parade pour retrouver l’ancienne interface. Sur Windows 11 cependant, la marche à suivre a encore été changée par Microsoft.
Puisque la procédure est modifiée à chaque nouvelle version de Windows et que celle-ci est renouvelée tous les trois à cinq ans environ, il est nécessaire d’avoir un tutoriel qui explique simplement comment effacer un logiciel ou un jeu vidéo sur un ordinateur Windows 11. Toutes les éditions de Windows 11 sont concernées, à la maison et au bureau, ordinateur fixe et portable.
Ce tutoriel a été conçu pour être le plus facile à comprendre, même pour un débutant en informatique ou une personne qui n’ose pas trop toucher à son ordinateur. Les étapes sont détaillées pas à pas, en texte et en images, pour s’assurer de ne faire aucune erreur lors de la manipulation. Bien sûr, si vous avez un doute, demandez à un proche ou posez une question sur le forum gratuit de Windows Facile.
Désinstaller une application sur Windows 11
1. Faire un clic droit sur le bouton Démarrer (logo Microsoft en bleu) et choisir « Applications et fonctionnalités » (avec le clic gauche de la souris) tel que ci-dessous :
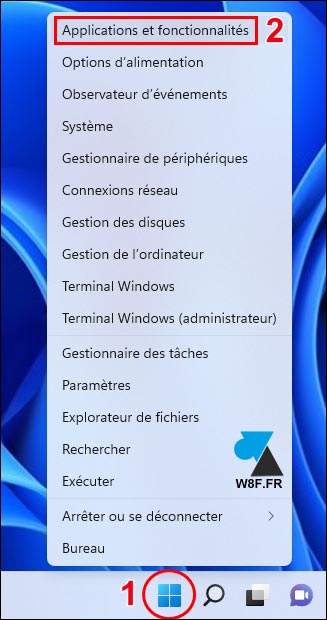
2. Dans la liste qui s’affiche, localiser le programme ou le jeu à effacer. Cliquer (gauche) sur les « trois points » à droite de la ligne et cliquer (gauche) sur « Désinstaller » :
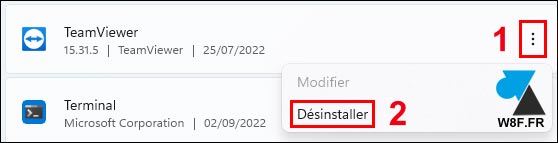
3. Un message demande confirmation de la suppression du logiciel, cliquer (gauche) sur « Désinstaller » pour continuer l’opération :
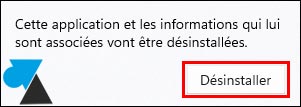
4. Si un écran affiche « Voulez-vous autoriser cette application à apporter des modifications à votre appareil ? » : cliquer (gauche) sur le bouton « Oui » afin d’autoriser la désinstallation du logiciel en question.
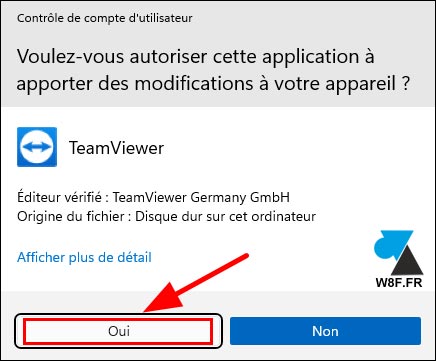
5. L’écran suivant dépend du logiciel ou du jeu à supprimer. Exemple ici avec l’application Teamviewer qui demande encore confirmation pour désinstaller le programme. Cet écran dépend donc et sera différent pour chaque logiciel installé mais le principe reste toujours le même : valider pour désinstaller.
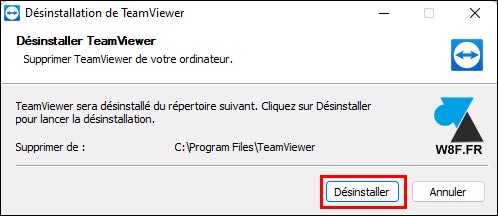
6. Répéter l’opération plusieurs fois si besoin de supprimer plusieurs programmes du PC Windows 11.
7. Quand le ménage a été fait, fermer la fenêtre des « Programmes et fonctionnalités » pour revenir sur Windows.
8. Il est recommandé de redémarrer l’ordinateur pour compléter le ménage effectué et s’assurer que tout fonctionne correctement. Vous pouvez ensuite à nouveau utiliser normalement votre ordinateur.

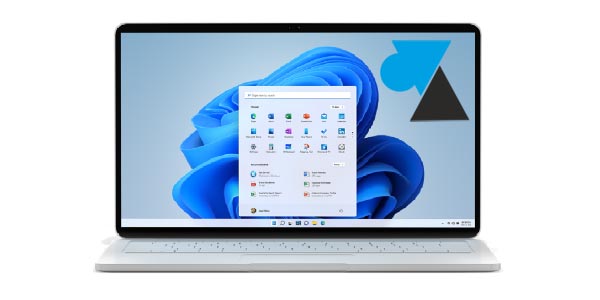
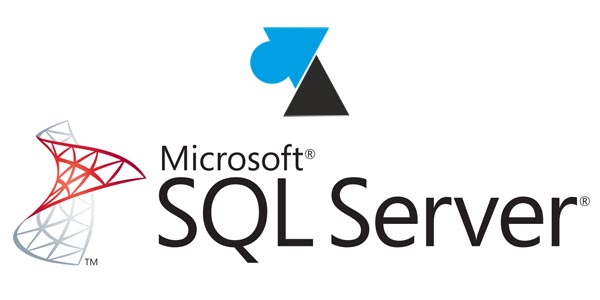
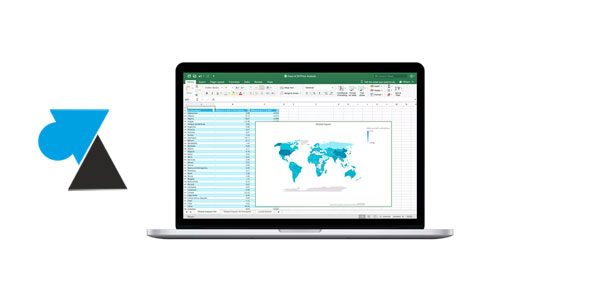


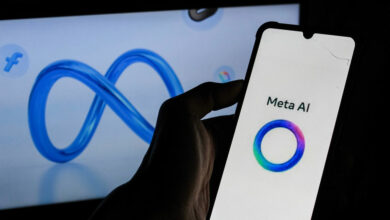
Vous dites basique mais je ne savais pas faire. Ignorance comblée, merci !