Windows 11 : ne pas combiner les programmes ouverts dans la barre des tâches
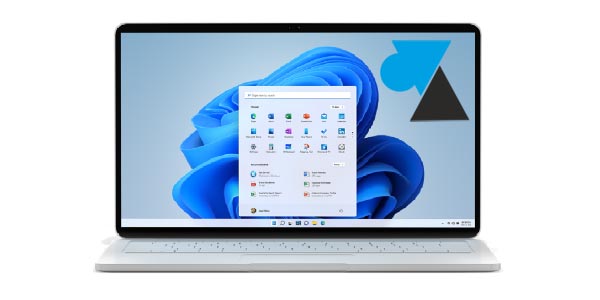
C’est une fonction très utile pour certaines personnes mais qui a été retirée sans avertissement de la part de Microsoft. Alors qu’il était facilement possible de « ne pas combiner les fenêtres de la barre des tâches » afin de mieux visualiser les programmes ouverts et de basculer de l’un à l’autre en un seul clic, Microsoft a choisi de ne pas conserver cette possibilité sur Windows 11. Impossible donc, d’avoir une vue telle que cet exemple sur Windows 10, avec le titre du programme ouvert et plusieurs occurrences côte à côte.

Aussi, les habitués du clic droit sur la barre des tâches ne retrouvent plus leur accès rapide au Gestionnaire des tâches, aux options de la barre d’outils, à l’affichage des boutons météo, Cortana et autres.
Mais si Microsoft ne le propose pas, remercions ceux qui oeuvrent dans leur coin et qui mettent leur travail à disposition du grand public. Grâce à ces contributeurs presque anonymes, il est possible de retrouver la séparation des applications ouvertes sur Windows 11 avec leur libellé. Un petit logiciel à installer pour remettre en place cette fonction très utile qui a disparu de W11. Ce tutoriel sert aussi à retrouver toutes les options lorsque l’on fait un clic droit sur la barre des tâches de Windows 11.
Afficher le texte et séparer les différentes fenêtres de programmes sur Windows 11
1. Télécharger le programme ExplorerPatcher traduit en français par valinet et déposé sur GitHub. (page détaillée avec code source).
2. Ouvrir le setup téléchargé. Un message d’avertissement apparait (« Windows a protégé votre ordinateur »). La seule option visible est « Ne pas exécuter » mais cela empêchera donc l’installation du logiciel. Cliquer sur « Informations complémentaires » :
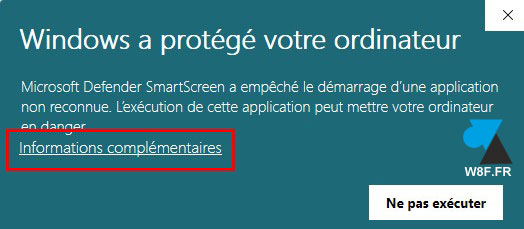
3. Un nouveau bouton apparait, cliquer sur « Exécuter quand même » :
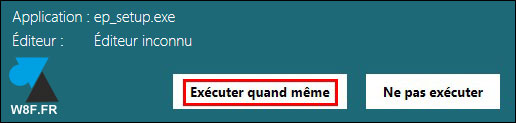
Si cette option n’apparait pas, suivre cette procédure pour autoriser les applications non signées sur Windows 11.
4. L’installation est classique.
5. Immédiatement après, l’écran de l’ordinateur peut devenir noir et/ou figer durant quelques secondes, avant de revenir à la normale mais avec une nouveauté tant attendue : une merveilleuse barre des tâches bien détaillée, avec le nom de l’application ou du fichier ouvert, et plusieurs fenêtres séparées pour un même programme.
![]()
6. Faire un clic droit sur la barre des tâches pour retrouver les options du menu contextuel de Windows 10 :
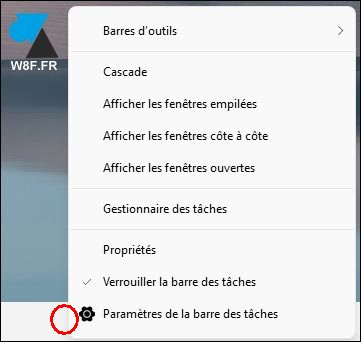
Au lieu de simplement, d’origine sur Windows 11 :
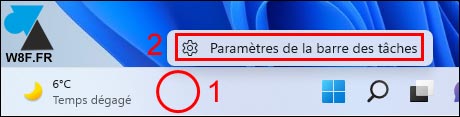
Noter que la partie en bas à droite de l’écran, près de l’heure, a aussi été légèrement modifiée, entre autres avec l’ajout d’une icône en forme de roue dentée pour accéder au panneau de notification.




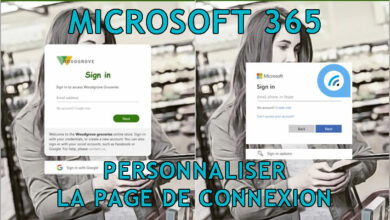



Yes Sir, merci! beaucoup enfin de retour à l’ancienne. Je trouvais ça pénible de les avoir superposés.
Cet outil était génial… Je suis super déçue depuis la dernière mise à jour (Sept 2023) il ne fonctionne plus. J’espère qu’il sera vite de nouveau en fonction…
Je ne voulais plus que mes programmes soient groupés dans la barre en bas. C’est pas évident à installer (je suis novice) mais ça a fonctionné sans écueil grâce à ce guide détaillé. Merci 🙂
MEEEERCIIII je respire enfin
Super merci !
Je revis ! Merci ! Merci ! MERCI !!!
Merci beaucoup! Microsof sucks!
Merci!! C’était horrible
Merci, je revis !
Merci au Développeur(s) et pour ce tuto simple et efficace !!!
Big Up !!!
MERCIIIIIII !!!
ça me réconcilie avec Win11 ^^
Merci à Julien d’avoir fait ce super tuto 🙂
Oui, très simple
Tellement mieux avec des programmes non regroupés!!!
Merci beaucoup
GRAND MERCI
C’est FANTASTIQUE.
MERRRRRRRCI