Windows 11 : ouvrir le Gestionnaire des tâches
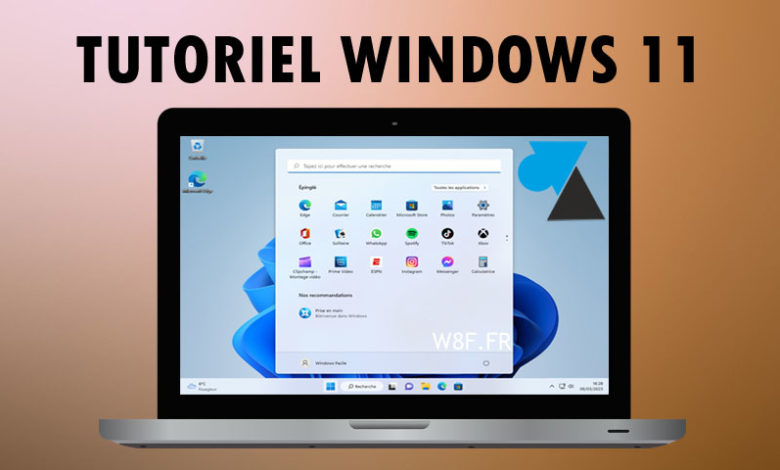
Windows 11 a quelque peu modifié l’apparence des menus, déjà proposée sur Windows 8 avec des Paramètres qui remplacent le Panneau de configuration de Windows 7 et une avancée encore supérieure sur Windows 10, très proche de l’actuel Windows 11.
Ce n’est pas un logiciel que la plupart des utilisateurs d’ordinateur ont l’habitude d’ouvrir mais cet outil est très pratique pour voir les performances du PC, empêcher un programme de démarrer tout seul avec Windows, accéder aux services locaux, etc. Ce tutoriel explique comment ouvrir le Gestionnaire des tâches de Windows 11, pour accéder aux performances, aux processus, aux services et aux applications de démarrage automatique.
La procédure est identique sur Windows 11 Famille ou Pro, à la maison ou au bureau. L’esthétique a été légèrement revue avec la sortie de Windows 11 22H2 mais les étapes sont identiques avec une version plus ancienne, seule la couleur et l’apparence diffèrent un peu.
Si vous avez besoin d’aide en relation avec ce guide ou pour une autre question relative à votre ordinateur, vous pouvez faire une demande gratuite d’assistance sur le forum Windows Facile.
Ouvrir le Gestionnaire des tâches de Windows 11
1. Sur l’ordinateur Windows 11, faire un clic droit sur la barre des tâches (la barre en bas de l’écran) et faire un clic gauche sur « Gestionnaire des tâches » :
![]()
2. Sur l’écran qui s’ouvre, le menu à gauche permet de choisir quelles informations afficher : cliquer sur « Processus » pour afficher la liste des processus, c’est-à-dire les programmes, jeux et utilitaires qui tournent actuellement sur l’ordinateur. Pour chaque ligne, on peut voir l’utilisation des ressources matérielles : processeur, mémoire vive, disque, réseau (Ethernet, Wifi), consommation électrique et carte vidéo.
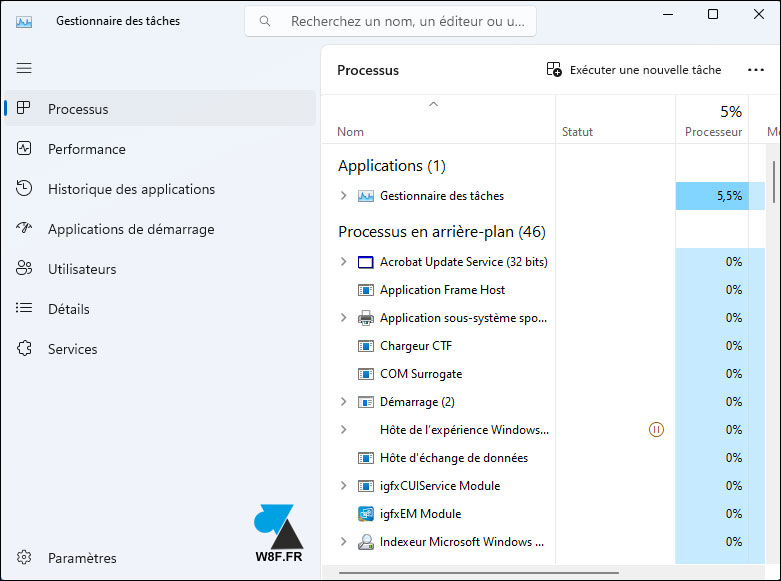
3. Un clic sur « Performances » affiche l’historique en graphique de l’utilisation du processeur, de la mémoire (RAM), des disques (SSD et disque dur), des connexions réseau utilisées (Ethernet, Wifi, Bluetooth) et du GPU (processeur de la carte graphique).
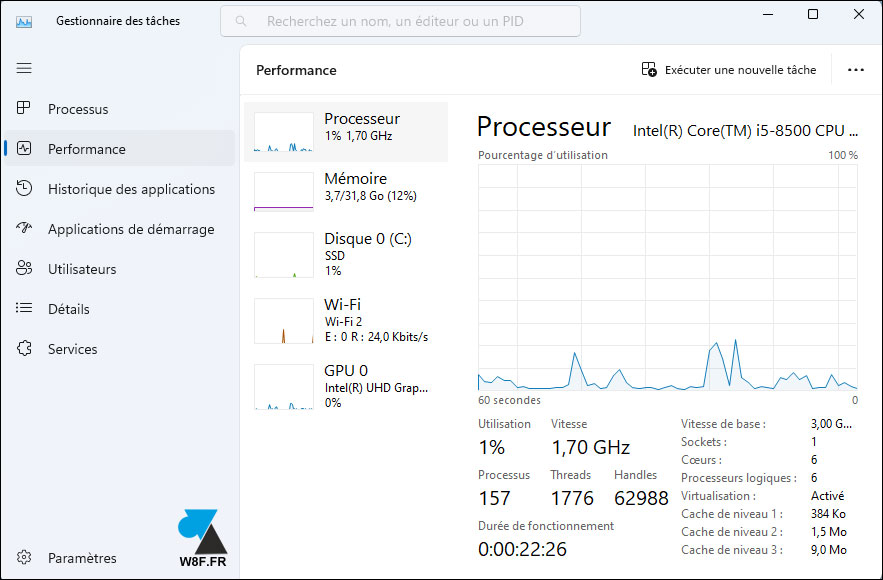
4. Le menu « Applications de démarrage » permet de voir quels logiciels et jeux démarrent automatiquement avec Windows 11. C’est sur cet écran que l’on peut « désactiver » les lignes qui ne doivent pas démarrer de manière systématique avec l’ordinateur (Steam, Dropbox, Teams, logiciel d’une imprimante…).
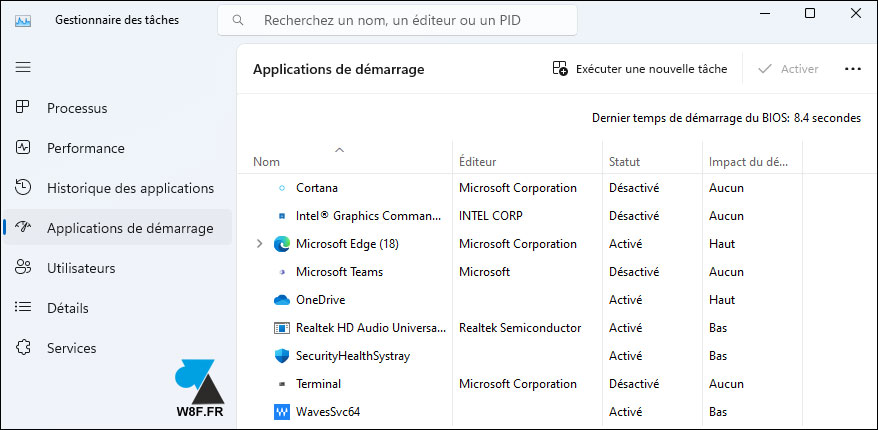
5. Le menu « Services » affiche la liste des services locaux de Windows, c’est-à-dire tout ce qui tourne en arrière plan, sans forcément avoir une icône sur le Bureau ou dans la barre des tâches. Il n’est pas recommandé de modifier des éléments de cette longue liste si on ne sait pas exactement ce que l’on veut faire.
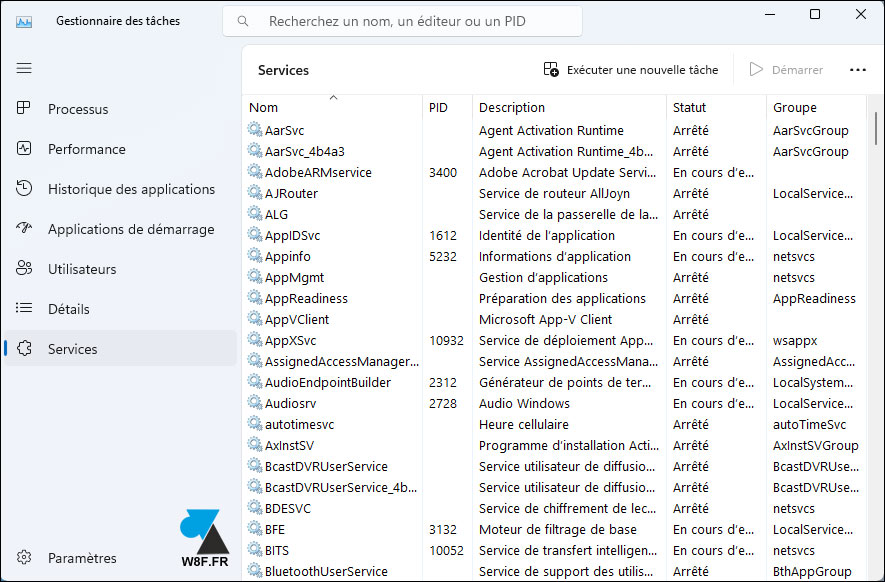
Voir d’autres tutoriels pour le Gestionnaire des tâches de Windows.

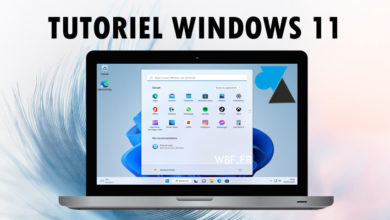

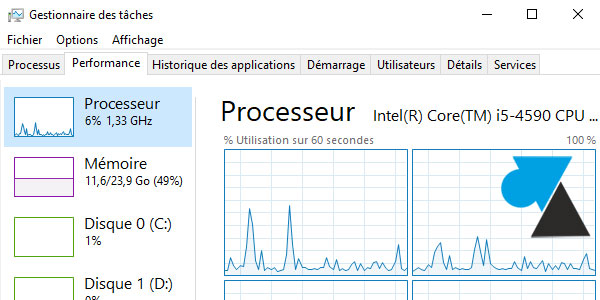

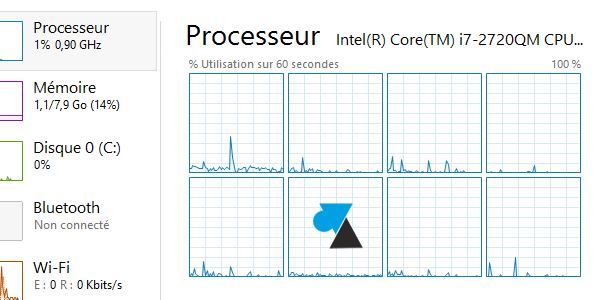
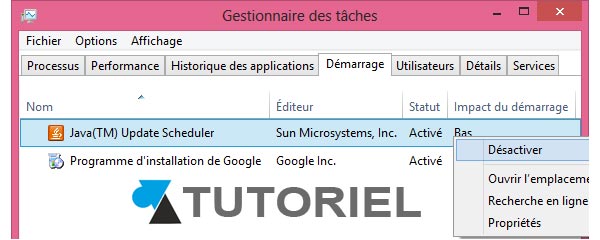

Toujours aussi utile et complet ce gestionnaire !