Windows 11 : voir et désactiver les programmes au démarrage
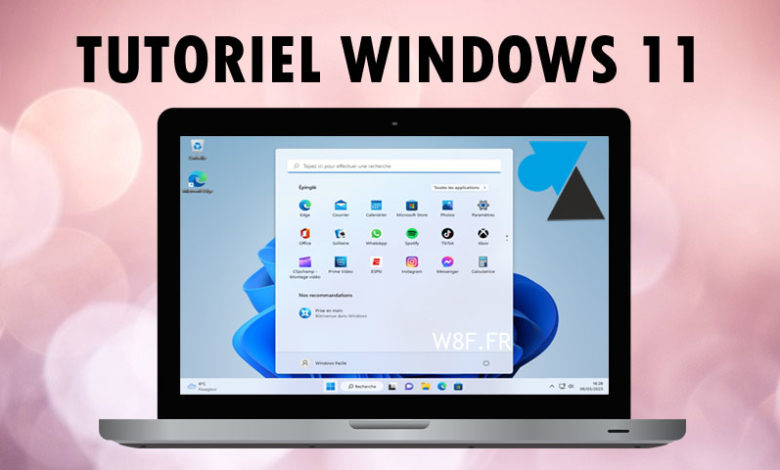
Il y a un logiciel qui démarrage tout seul avec votre ordinateur Windows 11 et cela vous dérange ? Votre PC est de plus en plus lent ? Il y a trop d’icônes qui s’ouvrent en bas à droite près de l’heure ? Marre de Steam ou de Teams qui s’ouvrent tout seul à chaque fois alors que vous ne les utilisez que rarement ?
Toutes ces problématiques ont une solution assez simple mais pas intuitive. Ce tutoriel explique comment voir tous les programmes qui démarrent tout seul avec un ordinateur Windows 11 et montre aussi comment désactiver le démarrage automatique de logiciels et jeux qui vous dérangent. Ce mode d’emploi fonctionne à la fois à la maison et au travail, sur Windows 11 Famille et Professionnel.
La démarche est facile à suivre grâce à ce tutoriel détaillé pas à pas avec un exemple d’utilisation. Cette procédure est presque identique sur Windows 10 et Windows 8.1. Si toutefois vous avez besoin d’aide en relation avec ce guide ou pour une autre question informatique, vous pouvez faire une demande gratuite d’assistance sur le forum Windows Facile.
Afficher la liste des programmes qui démarrent avec Windows 11
1. Sur l’ordinateur Windows 11, faire un clic droit sur la barre des tâches (la barre horizontale tout en bas de l’écran) et faire un clic gauche sur « Gestionnaire des tâches » :
![]()
2. Dans la fenêtre qui s’ouvre, cliquer sur « Applications de démarrage » à partir du menu de gauche :
![]()
3. S’affiche ainsi la liste de tous les programmes qui sont configurés pour démarrer automatiquement avec Windows, c’est-à-dire qui se lancent tout seul après avoir ouvert une session sur l’ordinateur.
Désactiver certains logiciels du démarrage automatique de Windows 11
1. Dans la liste des applications, faire un clic droit sur la ligne d’un logiciel à ne plus démarrer et cliquer sur « Désactiver » avec un clic gauche :
![]()
2. La ligne en question passe donc en statut « Désactivé » :
![]()
3. Répéter pour tous les programmes et jeux à désactiver.
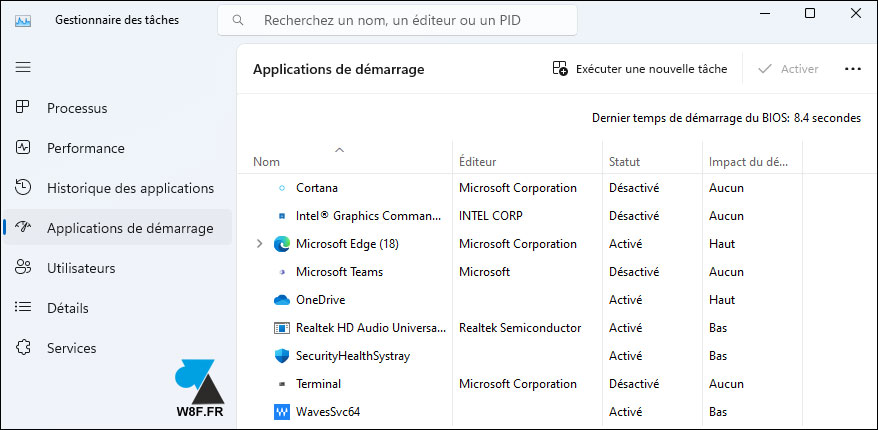
4. Redémarrer l’ordinateur Windows 11 pour confirmer que les applications ne démarrent plus automatiquement.








Bonjour. Cette article est très utile, notamment pour les utilisateurs de serveurs virtuels et de serveurs privés. Dans un environnement où la performance et la réactivité sont essentielles, il est important de garder le contrôle sur les applications qui s’exécutent dès le lancement du système. En effet, certains programmes peuvent ralentir le démarrage et consommer des ressources précieuses.
Pour les utilisateurs d’un serveur virtuel univirtual, désactiver les applications inutiles au démarrage permet d’optimiser les performances globales du serveur et d’assurer une meilleure allocation des ressources. En accédant au gestionnaire des tâches de Windows 11, on peut facilement visualiser la liste des programmes au démarrage, ainsi que leur impact sur le système. Cela permet de prendre des décisions éclairées sur les applications à conserver ou à désactiver.Pour ceux qui gèrent un serveur privé univirtual, cette gestion est tout aussi importante. Un démarrage rapide et fluide est essentiel pour maintenir la satisfaction des utilisateurs et garantir la disponibilité des services. En désactivant les programmes superflus, on peut également réduire le temps de chargement, permettant ainsi aux utilisateurs d’accéder plus rapidement aux services qu’ils nécessitent. Je pense que ce soit sur un serveur virtuel ou un serveur privé, savoir voir et désactiver les programmes au démarrage de Windows 11 est une compétence précieuse. Cela contribue à améliorer la performance et l’efficacité du système, tout en offrant une expérience utilisateur optimisée.