
Windows permet depuis plusieurs versions de réaliser des diaporamas de photos. C’est à dire un défilement de photo choisies, en mode automatique ou non. Pratique pour regarder les photos de vacances en famille sans devoir cliquer pour passer à la suite. Nous allons voir dans ce tutoriel comment facilement créer un diaporama des photos et images que vous voulez présenter.
Création d’un diaporama
Via l’application « Photos » Windows 8
1) Depuis l’écran d’accueil, cliquer sur l’application Photos :
![]()
2) Choisir la bibliothèque à afficher en diaporama :
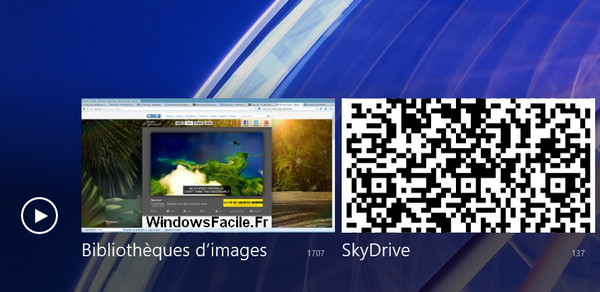
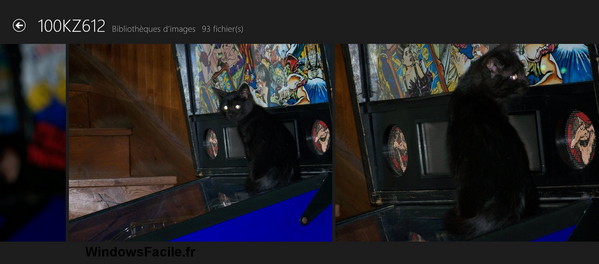
3) Cliquer sur diaporama
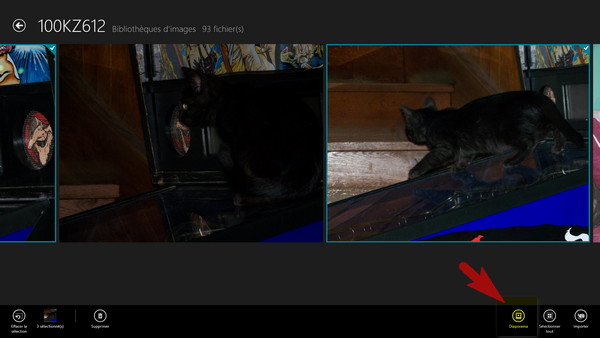
Étrangement, la sélection ne sera pas utilisée pour le diaporama. Pour le personnaliser, il faut afficher le diaporama via l’explorateur de fichiers.
Via l’explorateur de fichiers
1) Ouvrir l’explorateur de fichiers et se placer dans le répertoire contenant les photos ou images que vous souhaitez utiliser pour le diaporama.
Note : Pour plus de facilité, il est préférable d’afficher la prévisualisation des photos : cliquer sur l’onglet Affichage dans le ruban, puis, dans la liste des choix, choisir « Grandes icônes » .
![]()
2) Cocher la case « Cases à cocher des éléments » , très utile avec un ordinateur tactile :
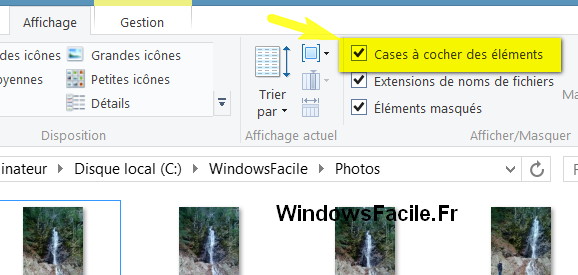
3) Sélectionner les photos à ajouter au diaporama :
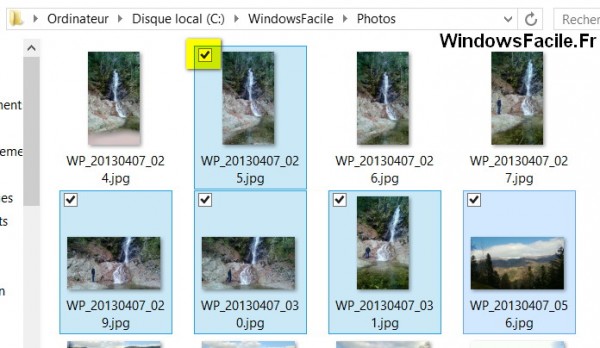
4) Une fois les photos sélectionnées, cliquer sur « Gestion » et « Diaporama« , le diaporama se lancera :
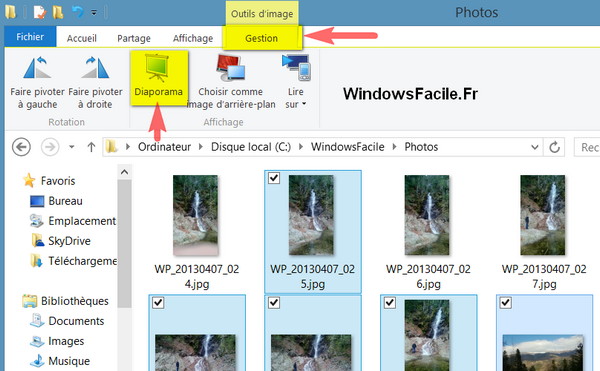
Une fois le diaporama lancé, il est possible d’accéder au menu contextuel en effectuant un clic droit :
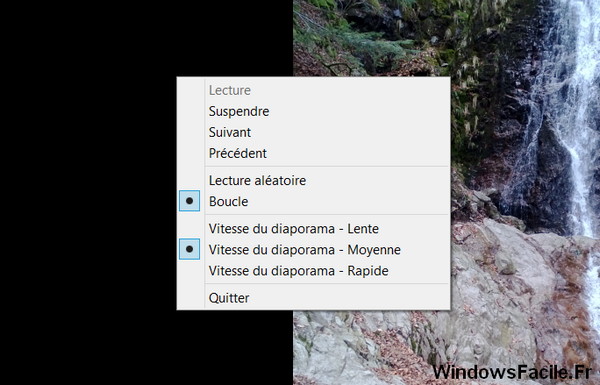
Celui-ci permet entre autre de mettre sur pause, augmenter ou diminuer la vitesse du défilement, revenir à une photo précédente ou quitter le diaporama.
Il est aussi possible d’effectuer un clic droit sur la sélection de photos, puis « Aperçu » : la liste de photo sera chargée dans l’aperçu classique que nous connaissions déjà sous Windows 7 :
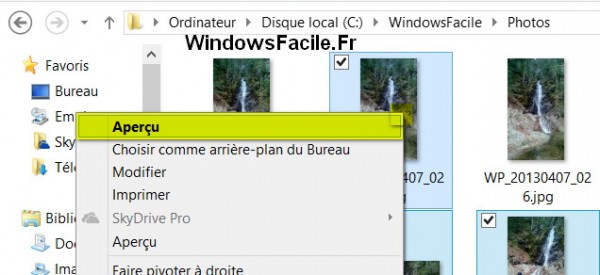
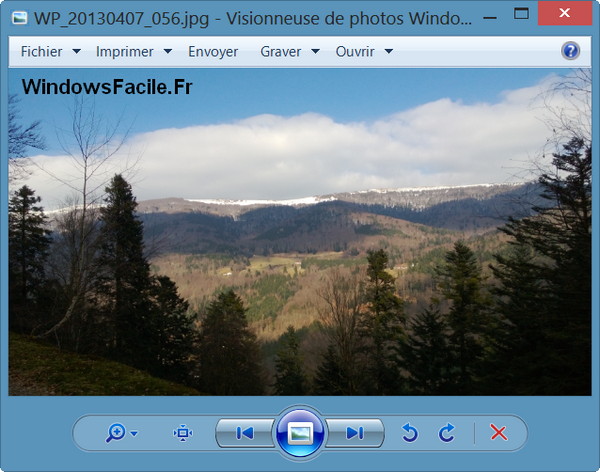



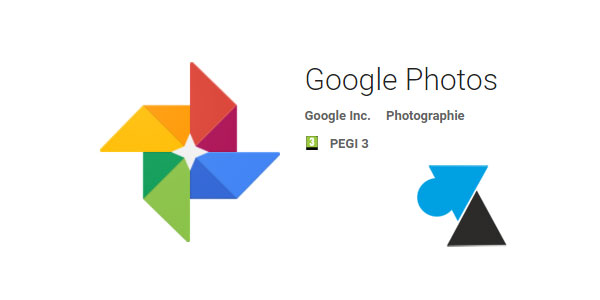
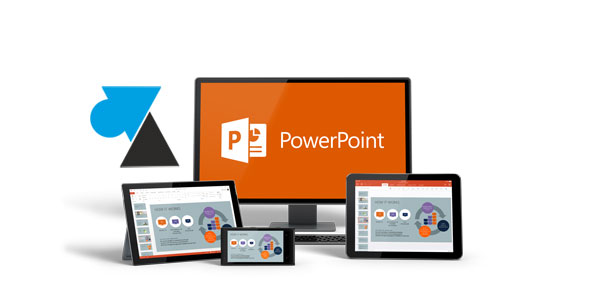


très bien pour effectuer un diaporama mais comment mettre ce diaporama sur une clef USB.
merci de me répondre.
Il faudra passer par un logiciel type PowerPoint si vous avez le pack Microsoft Office sur votre ordinateur.
Avec deux ecrans, comment faire pour que le diaporama s’ouvre sur un second écran ?