DébutantTutorielWindows 8Windows 8.1
Windows 8 / 8.1 : graver un fichier ISO

Setup d’installation d’un logiciel, disque de démarrage ou Rescue CD antivirus, nous avons parfois besoin de graver un fichier ISO fraichement téléchargé. De moins en moins utilisés, les CD et DVD sont encore nécessaires dans certaines situations. Inutile d’acheter ou d’installer un programme particulier, Windows 8 sait le faire d’origine.
Des tutoriels existent aussi pour graver un ISO avec Windows 11 et sur Windows 10.
Graver un fichier ISO avec Windows 8 et 8.1
1. Faire un clic droit sur le fichier .ISO et choisir Graver l’image disque :
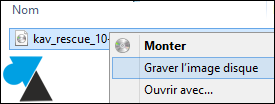
2. Cliquer sur le bouton « Graver » pour démarrer l’opération :

Je n’ai pas cette option dans mon clic droit !
Pour ceux qui n’ont pas l’option « Graver » dans le menu contextuel :
Ouvrir avec, Choisir le programme par défaut, Explorateur Windows.



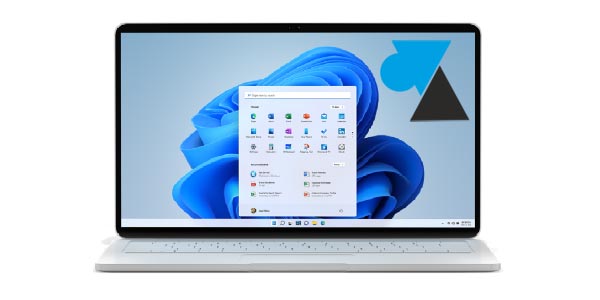



Bonsoir, Je suis blogué avec Windows 8 je ne peux plus ouvrir mon panneau de configuration, le oui de celui-ci est blogué Je voudrai réinstallè le windows8.1 et ensuite le win10. est-ce possible?
<<<Enfin comment faire un DVD ISO au démarrage de la réinstallation de win1 ?. Merci d'avance de /réponse.
C. Laupin
Bonjour,
Le plus simple est de créer une clé USB avec Windows 10 dernière version : https://www.windows8facile.fr/creer-cle-usb-windows-10-2004-october-2020-update/
Bonjour
j’ai beaucoup cherche image iso de windows 8 et j’ai cherche dans plusieurs site et j’ai opas trouve si c possible de me donner le site de windows 8
et merci
Quand je fais Ouvrir avec ==> Explorateur windows il me mets une érreur.. super..
Je n’ai pas non plus « Explorateur Windows » quand je fait « Ouvrir avec… »
Bonjour,
Vous est il possible SVP de nous indiquer dans votre tuto,que cela concerne sur cle USB ou graver sur DVD à quel endroit nous pouvons trouver ce fichier .ISO sur windows 10 car j’ai beau chercher sur mon disque dur je ne le trouve pas.
Remerciements et cordialement
Bonjour,
Ce tutoriel est générique, pas seulement prévu pour graver Windows 10.
Cependant, pour télécharger le fichier ISO de Windows 10, ça se passe ici : https://www.windows8facile.fr/telecharger-windows-10-threshold-2/
Bonjour,
Merci beaucoup pour la réponse.
Cordialement
merci beaucoup !!
Je n’avais pas cette option dans mon clic droit !
Le graveur de mon ordi ne marche plus, comment le faire démarrer.
Merci
J’ai un écran bleu a cause de la mise a jour windows 8.1 donc je voudrais réinstaller mon pc, j’ai perdu mon cd donc je voudrais mettre le cd sur un cd vierge, tu peux m’aider?
click droit > ouvrir avec > choisir le programme par defaut > explorateur Windows
Ensuite, l’option est devenue disponible pour moi.
Je confirme ça fonctionne très bien mais il ne faut pas oublier de sélectionner l’explorateur Windows par défaut
moi ça a marché merci
lorsque je fais un clic droit sur un fichier iso, je n’ai pas : graver un fichier image.
Alors comment faire ? Merci
click droit > ouvrir avec > choisir le programme par defaut > explorateur Windows
Ensuite, l’option est devenue disponible pour moi.
Je confirme, je ne sais pas si c’est un bug ou quoi…
Je confirme également. L’option apparaît après un click droit > ouvrir avec > choisir le programme par defaut > explorateur Windows.
je confirme, pas l’option !
Elle y est…
Explorateur Windows par défaut.
Hello !
Lokiro a raison ton option est inexistante sur windows 8.1 64Bit
Merci de revoir tes sources…
Les sources sont bonne vérifie d’avoir explorateur par défaut !
Tu doit avoir daemont tool en par défaut je pense.
et bien ton option de base est inexistante sous 8.1
Pourtant si !
Vérifier bien que vous avez sélectionné ouvrir avec/explorateur Windows !
Pour se faire faite un clic droit sur votre iso puis allez dans propriété et dans l’onglet général vous trouverez « S’ouvre avec » qu’il faut modifier pour mètre explorateur Windows.
Se soucis arrive quand vous avez installer « daemon tool » ou tout autre logiciel qui prenne en charge les iso.
Bonjour,
L’option n’est pas disponbible sous Windows 8…
Comment l’ajouter ?
Salut,
Ce n’est pas une option mais une fonction de base avec Windows 8.