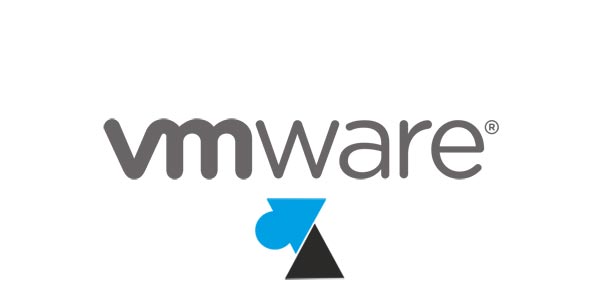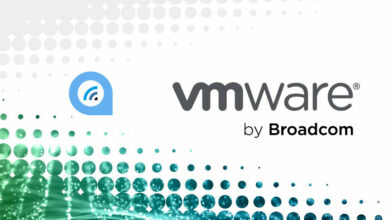Windows Server 2016 et VMware vSphere ESXi 5.5

Vous voulez installer un nouveau serveur d’application ou vous souhaitez migrer un serveur dans une version plus récente de Windows ? Votre parc était jusqu’à présent essentiellement composé de Windows Server 2008 / R2 et de Windows Server 2012 / R2 mais la version plus récente Windows Server 2016 est maintenant éprouvée et stable. Par contre, votre environnement de virtualisation tourne sous VMware vSphere 5.5, une installation faite en 2014 ou 2015, et un upgrade n’est pas prévu vers la 6.5 ou 6.7 ? Rassurez-vous, le système d’exploitation Microsoft Windows Server 2016 est compatible avec vSphere 5.5, c’est même VMware qui le dit. Bien que le support éditeur de VMware 5.5 (vSphere et ESXi) soit terminé depuis septembre 2018, il n’est pas impossible que votre entreprise ne puisse pas encore migrer vers une version plus récente de l’hyperviseur phare du marché.
Ce guide concerne les versions VMware vSphere / ESXi 5.5, ESXi 5.5 Update 1 (5.5u1), or ESXi 5.5 Update 2 (5.5u2).
Le problème
Lorsque l’on crée une nouvelle machine virtuelle dans un environnement VMware ESXi 5.5, il n’y a pas la possibilité de choisir Windows Server 2016 dans la liste proposée des systèmes d’exploitation invités (Guest OS).
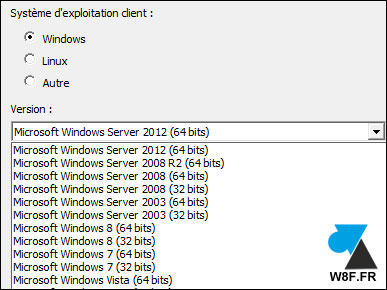
Rendre Windows Server 2016 compatible avec VMware vSphere 5.5
Pour pouvoir utiliser correctement Windows Server 2016 sur VMware ESXi 5.5, deux choses sont à respecter.
Guest OS
Dans son KB2132789, VMware recommande de configurer la machine virtuelle avec le système d’exploitation Windows Server 2012 dans les Guest OS affichés : « Select Windows Server 2012 as the guest operating system for the virtual machine, if Windows Server 2016 is unavailable. »
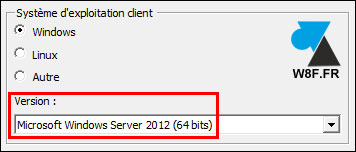
Hardware version
Si quand on crée une nouvelle VM, il n’y a que les Hardware versions 4, 7 et 8 qui sont proposés, il faudra choisir une « Version de machine virtuelle : 8 » pour générer cette VM. Le hw8 implique une compatibilité à partir de ESXi 5.0, ce qui signifie que la VM ne pourra pas être exportée vers un ESX / ESXi 4.x.
Ensuite, une fois la VM configurée, il faut la passer en Hardware version 10 : « Windows Server 2016 is compatible with ESXi 5.5 and later, hardware version 10 or later is recommended. »
1. Ouvrir le menu « VM » et choisir « Mettre à jour le Hardware virtuel » :

2. Confirmer la mise à niveau du hardware de la machine virtuelle par « Oui » :
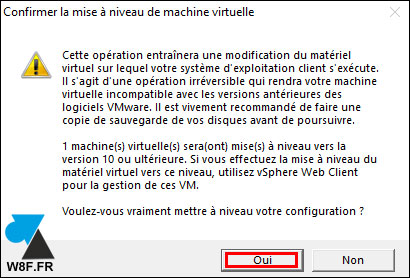
3. La VM est maintenant en HW10. Celle-ci ne pourra pas être gérée à 100% par le logiciel vSphere Client pour Windows mais il sera quand même possible de modifier les paramètres les plus courants (ajouter du disque, augmenter la RAM…). Pour une gestion complète, il faudra utiliser le vSphere Web Client (interface web de VMware ESXi 5.5).
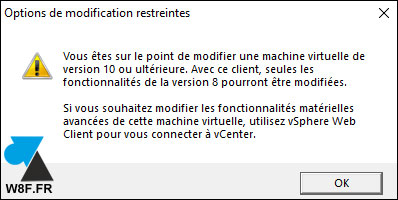
4. Dans les propriétés de la VM, on peut constater la Version de machine virtuelle « vmx-10 » qui correspond au Hardware version 10.