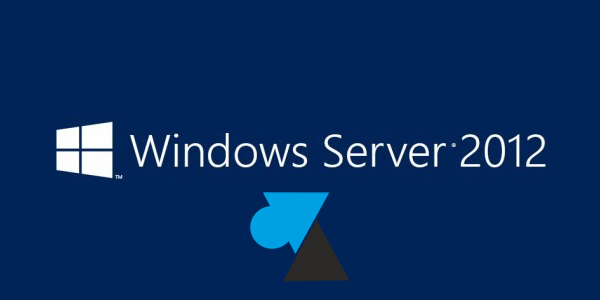Windows Server 2019 : configurer un NIC teaming
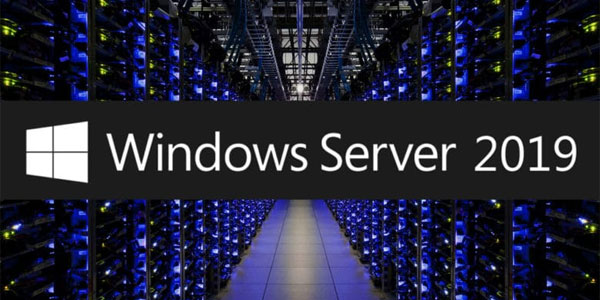
L’agrégation de lien réseau, aussi appelé trunk, est une fonction intégrée à Windows Server 2019. Cela permet de cumuler le débit maximum de plusieurs cartes réseau, pour ne pas plafonner à 1Gbits ou 10GbE comme l’offre au maximum chaque NIC, mais de faire 2 x 1Gbits, 3 x, 4 x ou plus. Une augmentation réelle des performances réseau d’un serveur, essentiel en haute disponibilité SGBD, fileserver, etc.
Non active par défaut après l’installation du système d’exploitation, Microsoft propose de la configurer en quelques clics. Ce tutoriel explique comment configurer le NIC Teaming, l’association de cartes réseau, pour décupler la vitesse réseau d’un serveur physique ou virtuel avec Windows Server 2019. La procédure d’activation du NIC Teaming existe également sur Windows Server 2012 / R2 et 2016.
Configurer une association de cartes réseau sous Windows Server 2019
1. Ouvrir le Gestionnaire de serveur et aller sur Configurer ce serveur local.
2. La ligne « Association de cartes réseau » (NIC Teaming) est logiquement en statut « Désactivé » (par défaut). Cliquer dessus. Juste en dessous, sont listées toutes les cartes réseau du serveur (physique ou VM).
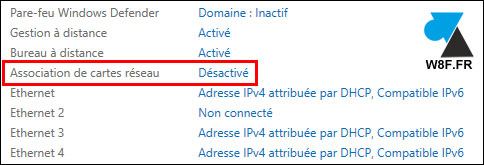
3. La fenêtre « Association de cartes réseau » s’ouvre avec trois parties. Dans le bloc Equipes en bas à gauche, cliquer sur Tâches et « Nouvelle équipe » (New Team en Anglais).
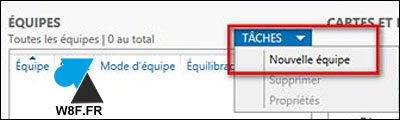
4. Donner un nom à ce Teaming et sélectionner les cartes membres de ce groupe.
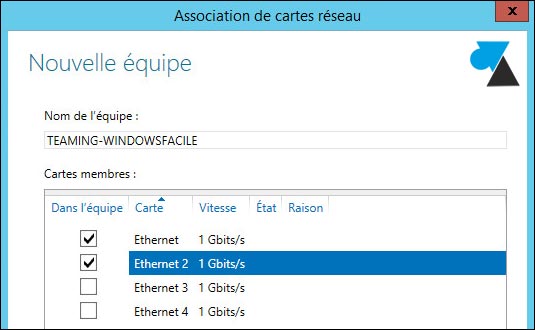
5. Le menu « Propriétés supplémentaires » propose différentes options dont voici les paramètres par défaut :
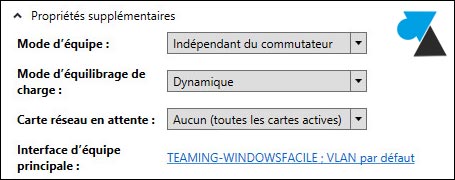
- Mode d’équipe (Teaming mode) : si le lag (latence) est statique sur le switch (IEEE 802.3ad), choisir « Association statique » ; si le lag est configurée en dynamique (IEEE 802.1ax), choisir « LACP » ; l’option « Indépendant du commutateur » doit permettre de s’affranchir d’une quelconque configuration du switch (par défaut).
- Mode d’équilibrage de charge (Load balaing mode) : « Hachage d’adresse » utilise les adresses MAC, les adresses IP et les ports TCP ; « Port Hyper-V » est à sélectionner pour dédier le trunk à l’hyperviseur Microsoft ; « Dynamique » pour automatique.
- Carte réseau en attente (Standby adaptater) : choisir « Aucun » pour utiliser toutes les cartes réseau dans le NIC Teaming ; sinon choisir celle qui sera en attente.
- Interface d’équipe principale (Primary team interface) : possibilité d’assigner le trunk à un VLAN spécifique.
6. Valider par OK et patienter car l’avertissement « Echec » peut s’afficher et passer tout seul en statut « OK » après quelques instants.
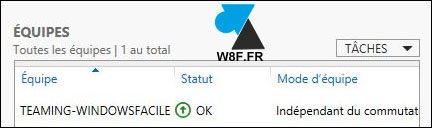
7. Le groupe de cartes réseau est maintenant vu comme une seule connexion, supplémentaire aux cartes physiques.

L’icône est différente pour ce NIC Teaming et on a toujours une vue sur l’état de connexion de chaque carte.
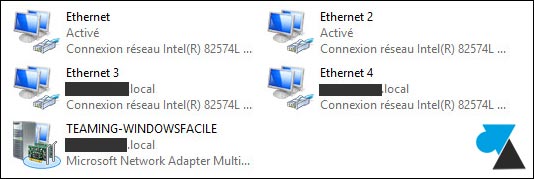
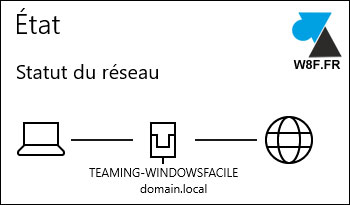
Il ne reste plus qu’à tester des transferts réseau pour vérifier que le débit est bien doublé, triplé, quadruplé. Il faut bien sûr avoir une source qui dispose d’une connexion réseau supérieure à 1Gbits, un lien 10GbE ou plusieurs sources Gigabit mises en commun.
Cette manière de faire, avec l’interface graphique, est un peu plus simple qu’en PowerShell.
Remarque importante sur le NIC Teaming
Il se peut que le Teaming mette quelques instants pour démarrer, on remarque ce problème lorsqu’après un redémarrage de Windows Server, un message d’erreur indique qu’il ne trouve pas le domaine. La première idée est de se connecter en Administrateur local mais la solution est de passer le service en « Démarrage différé » . Ainsi, après un reboot système, on patiente moins d’une minute et la connexion au domaine sera opérationnelle avec l’association de cartes réseau.