Windows 8.1 : connecter un deuxième écran ou TV

Un ordinateur portable dispose bien sûr d’un écran tandis qu’un ordinateur de bureau nécessite d’y brancher un moniteur pour être utilisé. Dans ce cas de configuration, tout est très simple et fonctionne
Les ordinateurs portables et les cartes graphiques d’aujourd’hui ont tous une sortie écran HDMi et/ou VGA (voire aussi DVI). Si la première est essentiellement dédiée aux téléviseurs récents, la seconde connectique à fiche bleue est encore largement répandue : moniteurs, vidéoprojecteurs, etc.
Le HDMI a pour avantage de transmettre la vidéo et l’audio par le même câble, le tout en signal numérique. Le DVI est aussi numérique mais ne supporte pas le son. Quant à lui, le VGA ne diffuse qu’un signal vidéo en analogique.
Peu importe la connectique utilisée, Windows 8 voit l’écran externe de la même manière et voici comment le configurer.
Brancher un moniteur ou une télévision à son ordinateur
1. Brancher la télévision, le vidéoprojecteur ou l’autre écran à votre ordinateur avec le câble VGA, DVI ou HDMi.
2. Ouvrir la barre des charmes et cliquer sur Périphériques.
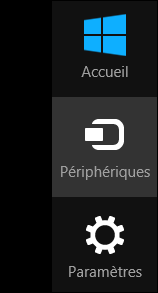
3. Choisir « Projeter » .
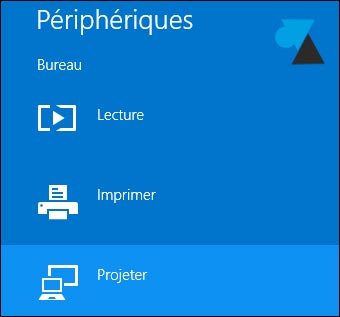
4. Différentes options sont disponibles :
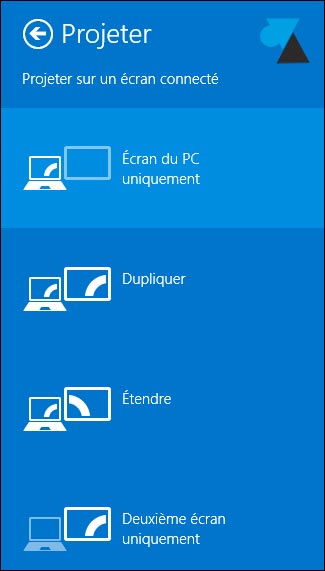
- Ecran du PC uniquement : aucun changement, seul l’écran de l’ordinateur sera utilisé
- Dupliquer : la même chose sera affichée sur les deux écrans (attention aux différences de résolution)
- Etendre : garde l’ordinateur comme écran principal, le second sera une extension (on peut inverser cet ordre)
- Deuxième écran uniquement : désactive l’affichage de l’ordinateur pour n’utiliser que le second écran
Remarque : on accède aussi à ce menu avec la combinaison de touches Windows + P.
Modifier la configuration des écrans
Si la configuration des deux écrans n’est pas satisfaisante, il est possible d’affiner ces réglages.
1. Faire un clic droit sur le fond d’écran du Bureau et choisir Résolution d’écran.
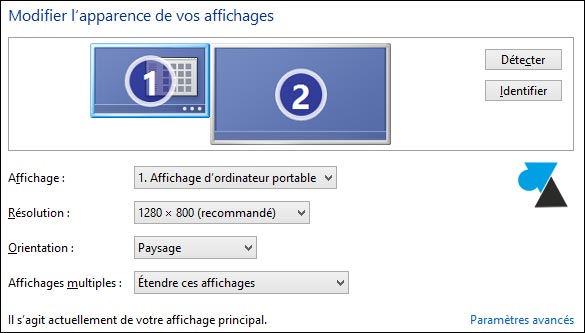
2. Par défaut, l’écran secondaire est à droite du moniteur principal mais c’est peut-être différent dans les faits. Cliquer sur l’un des écrans et le déplacer à gauche ou à droite de l’autre, comme c’est le cas sur votre table.
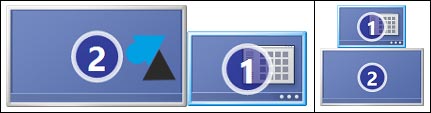
3. La résolution peut être modifiée pour adapter l’affichage externe (typiquement un vidéoprojecteur) à l’affichage de l’écran d’ordinateur et ne pas avoir de déformation de l’affichage.
4. Pour faire du second écran le moniteur principal, cliquer sur l’écran 2 et cocher la ligne « Faire de cet affichage l’affichage principal » :
![]()
Cette configuration est à privilégier pour que la télévision soit l’écran principal et que l’audio de l’ordinateur soit diffusé par les haut-parleurs de la TV ou de l’ampli hifi.






Bonjour,
J’ai un problème à projeter mon écran de laptop sur un projecteur.
lorsque j’ai essai il m’affiche ce message:
votre ordinateur ne peut pas utilisé un autre écran, essayez de réinstaller le pilote ou utilise un autre carte vidéo.
et lorsque j’ai cherche la mise a jour du pilote il m’indique que le pilote est mis a jour.
(le système est windows 8)
Bonjour,
On vous aidera sur le forum avec détail du modèle de l’ordinateur : https://forum.windowsfacile.fr/
mon ordinateur est yn ACER Model 15Q1
« sur le forum »
ok voila le lien:
https://forum.windowsfacile.fr/viewforum.php?f=37
Votre pc ne peut pas utiliser un autre écran. Essayer de réinstaller le pilote ou d’utiliser une autre carte vidéo
Il y’a pas un raccourci l’écran de mon pc portable n’est plus opérationnel ??
Le raccourci clavier est « touche Windows » + P.
bonjour, voilà mon deuxième écran ne détecte pas l’entré vidéo [message sur l’écran] et le seul moyen que j’ai trouvé est ctrl+alt+f1 et tout mon ordi bascule sur le deuxième écran mais plus d’acces à mon ordi, vice versa en faisant f3 au lieu de f1 …. une solution ?
Merci d’utiliser le forum en détaillant la configuration (marque modèle d’ordinateur, version de Windows, type d’écran…) : http://forum.windowsfacile.fr/
J’ai Windows 10.
Mon ordinateur et mon smart TV se reconnaissent mutuellement en WiFi. (Je n’ai pas de prise HDMI sur mon PC).
En faisant la démarche de partager (ou de dupliquer) mon écran pc avec la télé, rien ne se passe et la procédure ne détecte pas de second écran.
Que dois-je faire ?
Le plus simple serait d’acheter un Chromecast pour dupliquer l’écran via le réseau wifi : http://www.ldlc.com/fiche/PB00200073.html#534d488b7aada
Hello,
J’ai un problème à projeter mon écran de laptop sur un moniteur. tout essayé avec le menu « projeter etc » et je suis quasi sur que le problème vient du laptop, car essayé sur 2 écrans différents. Sortie Mini HDMI -> adaptateur -> écran.
Une idée? (j’ai également refait toutes les mises à jours possibles et suis sur windows 8.1)
Salut,
Peut-être mettre à jour le driver de la carte vidéo ou essayer avec un autre adaptateur micro HDMi.
j’ai compris
c’est bon
Pour ceux qui ont des soucis de son par rapport à l’écran de votre télévision.
Si votre écran de TV est bel et bien l’écran numéro 2, Sélectionnez le et cliquez sur « faire de cet affichage l’affichage principal » puis essayez de mettre une vidéo, et normalement le son proviendra de la télé.
J’espère que cette technique marchera pour vous, bonne journée.
quand je branche le câble HDMI non pc me signale que votre ordinateur ne peut pas utiliser un autre écran essayez de réinstaller le pilote ou d »utiliser une autre carte vidéo que faire quel pilote installer
Tu peux utiliser le forum pour que la communauté te réponde :
1. Créer un sujet sur http://forum.windowsfacile.fr/
2. Suivre ce tutoriel : https://www.windows8facile.fr/reference-carte-video/
Bonjour
Ce tuto est tres bon , j’ai rapidement réussi à avoir l’image mais hélas je n’ai pas le son , mon cable hdmi est neuf , j’ai vérifié les paramètres du son télé , ordi , je ne sais plus que faire .
Cordialement
je suis toujours au meme point, quand j’ouvre word avec l’ecran 1,il apparait et quand je veux ouvrir le 2 avec excel il vient sur s’ouvrir sur le 1
salut j’ai le probleme que bino;
aidez moi merci
bonjour a tous
meme problème que xelan83 l image ok mais pas de son sur le periph.
merci si vous avez la solution.
j’ai suivi cette procedure mais le problème est que mon ordi affiche « rien ne peut être envoyé à partir du bureau ». je fais quoi?
même genre de problème si ce n’est que la duplication ne concerne et ne fonctionne qu’avec l’image. L’image est parfaite mais je n’ai pas de son sur laTV avec câble HDMI
merci si vous avez la solution!!
j ai installe window 10 et maintenant je n arrive plus envoye l image sur ma tele via hdmi
Salut,
Vérifie le pilote de la carte graphique, il existe peut-être une mise à jour pour Windows 10.
Bonjour,
depuis le passage de W8 à W8.1 il n’y a plus de possibilités d’extension vers un deuxième écran.
Cela était très pratique pour étendre la vision d’un petit ordinateur portable.
Merci par avance
je sias pas d’où tu sors ca mais c’est faux on peut tjrs étendre l’écran encore heureux!
Mon ordi portable ne détecte pas l’HDMI de la TV Sony. J’ai tout essayé, y compris la combinaison Windows + P qui conduit au menu pour afficher le contenu du PC sur la TV.
La sortie HDMI est bien allumée sur la TV : que faire ?
Merci
En tout cas, je n’ai toujours pas vu de réponse à ma question initiale : mon ordi portable ne detecte pas ma tv en hdmi. Est-ce que c est parce que ma tv est trop vieille ? est ce que c est mon ordi-tablette qui est pourri ?? Pourquoi ca ne veut pas … ??
excellent merci c’est tout simple et je n’y arrivais pas :!!
Bonjour, Même problème que Rehan !!
Auriez vous une solution ?
Merci
Bonjour j’ai un soucis, j’ai voulu connecter mon pc à ma Tv, j’ai donc relié la prise hdmi de mon écran pc à ma tv, et il n’y a rien qui s’est affiché sur ma tv.
J’ai donc pour testé, de mon pc cliquer sur » deuxième écran uniquement » et mon écran du pc lui aussi n’affiche plus rien !! 🙁
Svp, comment puis-je annuler cela sachant que je n’ai accès à aucun écran.
Aider moi svp
Merci de votre réponse
Bonjour, j’ai eut le même problème et j’ai trouver sur un site qu’il fallait appuyer sur windows+P qui est sur le clavier puis appuyez 3 fois sur la flèche gauche du clavier et enfin Entrée.
Ça a marcher pour vous ? Moi non !
C’est normal, ce n’est pas sur la fleche de gauche sur laquelle il faut appuyer, mais sur la fleche du BAS.
Bonne chance !!
Bonjour,
J’ai une tablette Windows que j’ai voulu projeter sur l’écran de la télévision grâce au dispositif HDMI et Usb. Sauf que j’ai sélectionné « deuxième écran uniquement » et je n’ai plus la possibilité d’enlever cette projection car l’écran ne s’est pas activé et donc mon écran de la tablette n’est plus allumé.
Comment puis-je faire pour que j’annule la projection sachant qu’elle ne s’est faite sur aucun écran ? Car ma tablette ne peut plus s’éteindre.
Merci par avance
Salut,
En théorie, quand on débranche l’écran externe, Windows revient à l’affichage principal uniquement.
Bonsoir Julien,
Merci de votre réponse. C’est ce que je me suis dis également mais l’écran de la tablette reste toujours éteint et j’ai acquis la tablette le mois dernier et elle n’est jamais tombé et n’a jamais eu de problème à part celui-ci .. Donc je ne sais pas comment résoudre le problème. J’ai réessayé la manipulation avec le port hdmi mais rien a faire
Quel est le modèle de cette tablette ?
Au temps pour moi, il s’agit d’une tablette Dell Venue 8 Pro sous Windows 8
impossible de réactiver le pilote de la carte intel depuis votre dernière maj…impossibilité de réinstaller le pilote meme si windows le trouve….comment faire???
Moi il ne reconnaît pas du tt le 2eme écran alors que avant quand c’était Windows 7 ça marché nikel
Bonjour.
Suite a une disparition de la barre de tache sur mon ordinateur sous windows 7, j’ai vue qu’il fallait mettre le 2nd par écran principal.
Cependant, je n’ai qu’un seul écran, et sur le seul écran que j’ai, il n’y a plus aucune icones, et barre de tâche.
Que faire ?
On ne peut rien faire, (si on fait controle+Alt+supp un écran noir apparaît, et clic droit – résolution d’écran ne nous affiche pas la fenêtre sur l’écran n°1)
Merci de votre future aide
Salut,
As-tu vérifié qu’il n’y a qu’un seul câble vidéo branché sur l’ordinateur fixe ? ou aucun s’il s’agit d’un PC portable ?
+1 : personne ne saurait me répondre concernant la détection de ma TV Samsung LCD de 2008 sur ma tablette pc EssentielB qui n’est pas reconnue ??
Bonjour depuis que j’ai installé Windows 8.1 mon ordinateur ne veux plus afficher l’écran sur ma télé il me demande une carte vidéo ou un pilote
alors qu’avant que j’installe la mise à jour de Windows 8.1 cela marché correctement.
je précise que je n’ai pas changé de télévision ni d’ordinateur
quelqu’un pourrai m’aider?
Merciiii d’avance
Salut,
Tu peux essayer de mettre à jour le pilote de la carte graphique.
Ouvre un sujet sur le forum : http://forum.windowsfacile.fr/
en indiquant la référence de ta carte vidéo : https://www.windows8facile.fr/reference-carte-video/
Moi j’ai une vieille TV Samsung LE46B651T3WXXC et quand je branche le câble HDMI sur mon ordi tablette essentielB PCTab 1202 l’image n’est pas envoyée sur la TV même en cochant par exemple dupliquer l’écran. Pourtant quand je regarde dans les périphérique je vois qu’il détecte qu’il y a quelque chose de connecté, mais il n’arrive pas à reconnaître que c’est ma TV en HDMI … Comment faire pour dépanner svp ?
Bonjour,
j’ai un ultrabook Acer et je voudrais acheter un moniteur BenQ, très réputés pour les jeux-vidéo.
Ce moniteur me donnerais une excellente qualité d’image et du bon FPS pour quand je joue.
Toutefois je me demande si la carte graphique de mon ultrabook est assez puissante pour runner cette qualité d’image?
Autrement dit, est-ce que l’on peut brancher n’importe quel moniteur à n’importe quel ordi portable?
Merci
Bonjour,
On peut répondre plus précisément en connaissant la référence de ta carte vidéo : https://www.windows8facile.fr/reference-carte-video/
Mais techniquement, n’importe quel écran conviendra pour un affichage bureautique, peut-être pas pour jouer en haute résolution selon les caractéristiques du PC Ultrabook et de l’écran.
Merci de passer par le forum pour détailler ces infos : http://forum.windowsfacile.fr/
La voici :
Intel(R) HD Graphics Family
bonjour j’ai acheter un nouveau pc sous w8 (asus m32 series) l’orsque je branche mon pc sur ma tv en hdmi rien ne ce passe mon pc ne detecte pas ma tv
sur le forum CNET.
faute de frappe.
JM
Salut à tous
j’ai eu le même souci sur in portable ASUS.
en fait quand vous branchez le cable HDMI, vous passez le son par le même cable (le cable HDMI c’est le son et l’image)
Il faut donc aller dans les paramètres son de votre 8.1 et changer le périphérique de sortie pour revenir sur votre sortir analogique.
Je vais dans Paramètres / Personnalisation / Son
Dans l’onglet Lecture, une icone Ecran avec le nom de mon écran est coché vert avec « Son intel(R) pour écrans, périphérique par défaut » ainsi qu’une icone Haut-parleurs périphérique de communication par défaut.
Quand je clique sur l’ icone Ecran,dans l’onglet Formats pris en charge, il est indiqué : nombre maximal de canaux 2, HDCP non pris en charge, formats codés= format compressé introuvable et je n’ai pas possibilité de changer ces paramètres.
Que dois je faire exactement
Chercher dans Google « windows-8–regler-un-probleme-de-son–audio »
c’est sur le forum cent, milieu de page, réglage de base.
JM
Merci beaucoup pour votre aide. En fait il fallait que je n’ai que les haut parleurs comme périphérique par défaut et pas du tout mon écran. Je m’évertuais à mettre les deux.
J’ai le même problème, pas de son. Quelle est la solution ?
Je n’arrive toujours pas à obtenir de réponse que ce soit en consultant les sites Internet ou en contactant des vendeurs Fnac.
et sur un ordi de bureau,ou se trouve la taches des charmes pour trouver périférique
Salut,
A droite, en mettant la souris dans le coin supérieur ou inférieur et en revenant vers le milieu.
Bonjour,
Je n’ai plus le son depuis que j’ai connecté un 2ème écran avec une prise HDMI. Je suis sous Windows 8.
Avec mon ancien ordinateur portable sous Windows Vista connecté avec le même 2ème écran, le son était parfait.
Y a-t-il quelque chose à paramétrer ?
Je suis en HDMI et tout fonctionnait parfaitement avec mon ancien ordi portable sous Windows Vista
Non je ne peux pas changer les sorties audio en tout cas je ne sais pas comment faire.
Bonjour, après avoir branché mon deuxième écran à mon ordinateur , tout les sons vont sur l’écran. Or cet écran ne produit aucun son.
Je suis sous windows 8 et j’ai déjà utilisé cet écran sur un ancien ordnateur windows 7 et je n’ai pas eu ce problème.
Merci de me répondre au plus vite.
Léo
Je pense avoir le même problème que Léo, quelle est la solution?
Salut,
Branché en HDMi ou en VGA ?
Tout fonctionne pour la projection sur la tv, mais malheur,,,tout est en noir et blanc?????????Quelqu’un peut me dire pourquoi…J’ai essayé 3 télé différentes et c’est la même chose,,,MERCI…c’est pour une présentation…
Salut,
Le PC doit croire que la TV a des haut-parleurs donc il suffit de changer la sortie audio via l’icône du volume ?
comment on conecte a la tv il repers pas ma prise hdm1 avec dautre prise c’ est pareil
svp aider moi
Bonsoir,
J ´ai un problème mon fils à paramètre le mode deuxième ecran uniquement dans les périphéries de mon ordinateur ( Toshiba ) , maintenant je me retrouve sans ecran bien sur et impossible de revenir en arrière y a t il une solution pour que puisse retrouver une image ?? Merci par avance .
Salut,
Quand le PC ne trouve pas d’écran supplémentaire, il affiche sur l’écran principal.
A vérifier soit comme indiqué dans ce tutoriel, soit via des touches Fonction (Fn + qqch) sur le clavier.
même problème que les autres, je galère pour brancher mon TV, dès que je rebranche mon cable HDMI, j’ai un message sur l’ordi qui dit: « HDMI in: no signal ». que dois-je faire?
bonjour,
mon ordinateur n’accepte pas le 2è écran????
Il m’affiche:
Votre PC ne peux pas utiliser un autre écran,essayer de reinstaller le pilote ou d’utiliser une autre carte vidéo???
Je vous serais très reconnaissant de me donner une solution à cette lacune,un 2è écran pour serait vraiment formidable
Merci à l’avance.
Salut,
As-tu fait ce qu’il te propose ?
Quelle est la référence de carte graphique ?
j’ai l’image mais je n’ai plus de son (pas de HP dans l’écran). Que dois-je faire ?
Bonjour,
Alors j’ai testé chacune de vos 2 solutions et malheureusement rien n’a fonctionner.. Il m’indique « signale absent » sur PC et malgré le fait que j’éteigne et rallume l’écran j’ai toujours le même message.
J’ai modifié la résolution en les testant toute et pourtant pas plus de progrès.
Merci de vos réponses..
Salut à tous !
Alors j’ai un petit souci, j’ai récupéré un écran de télé et je souhaiterais l’utiliser en extension de mon bureau. Je l’ai donc branché en HDMI, mais peut importe les manip que je fais l’écran de télé reste noir… Mais il semble être détecté vu que lorsque j’essaie de mettre des pages sur la télé (que j’ai configuré à gauche) les pages et la souris disparaissent de mon écran principale. Je ne vois pas du tout ce qui ne fonctionne pas et j’aurais vraiment besoin d’aide parce que c’est assez urgent.
Je suppose que cela vient de l’ancienneté de l’écran ? Est ce que ça peut être ça ?
Ma carte graphique est une GEFORCE GTX 850m
J’ai un asus N550JK
Merci de vos réponses !!
bonjour
j’ai eu le même problème que toi en fait c’est dans les MENUS de ma TV que j’ai trouvé il faut que ta TV soit sur PC et pas sur DVD ou autre
rien a voir avec l’ancienneté de ton pc ou de ta TV
tu peux aussi après les branchements tout éteindre et rallumé et cela détecte juste souvent !
bonne chance
Salut,
Voir aussi la résolution depuis Windows, peut-être pas supportée par la TV.
Bonjour voila j ai l écran de mon pc portable qui est mort donc j avais brancher un écran de pc normal tout marcher bien quand mon fils a cliquer sur écran d ordi uniquement du coup sur l autre ecran sa m affiche pas de signal d entrer comment je doit faire pour remettre l option dupliquer? Merci
aidez- moi !!!!
merci d’avance !
bonjour,
hier j’ai fait le test de brancher mon pc sur ma tv par HDMI, cela marcher très bien….le soir même au lieu d’avoir la touche « arreter » j’avais la touche « mettre à jour et arreter », ça m’arrive souvent donc j’ai sélectionner « mettre à jour et arreter » ça a fait la mise à jour pendant toute la soirée et après ça c arreter. le lendemain matin, je l’allume, mon pc marche très bien, puis j’essaye de le brancher par HDMI sur ma TV mais « aucun signal ». j’ai fait les même manip qu’hier pourtant….
ma marque de pc : ASUS
modèle : F55VD – SX200H
carte NVIDIA GEFORCE 610M-1GB
Salut,
Essaie une restauration système au jour avant les mises à jour.
Tu peux aussi regarder s’il n’y a pas eu de mise à jour du driver graphique car ça pourrait avoir cassé ta configuration de sortie TV.
J’ai branché 3 écrans sur ma carte graphique (DVI,HDMI,VGA). Mon ordinateur utilise 2 écrans
à la fois. Dans mon panneau de configuration, on voit les 3 écrans. Qu’elles sont les paramètres qui permet de faire fonctionner les 3 écrans?J’utilise Windows7. Merci à l’avance.
Salut,
Si tu vois les 3 écrans, qu’est-ce qui gêne pour les configurer ?
J’ai casser mon écran principal et on ne voie plus rien dessus et je l’avais régler sur projeter sur écrans principal … je branche le 2 ème écrans mais rien se passe pourtant avant qu’il soit casser tout fonctionnais bien mais depuis que l’écran principal est casser je ne s’est rien faire il ne y aurait-il pas une possibilité de projeter l’écran principal sur le 2ecran sans besoins de toucher a l’écran principal
Salut,
Tu parles d’un ordinateur fixe ou portable ?
Portable et ce un asus
A voir dans le Bios pour désactiver l’écran principal et/ou voir les options de la carte graphique.
J ai un probleme avec mon ordinareur .le problemc que quand je branche un fil hdmi et que l image apparait sur ma television la resilution change et pas de son avant j avais pas de probleme.
bonjour il faut que tu cherches dans les menus de ta télécommande il faut qu’elle soit sur PC dans les menus
et j AI eu le même problème il y a 2 prises HDMI cela marchait sur la 2eme et pas sur la 1ere alors que l’autre fois aucun problème
bonne chance
pc portable tout neuf est tombé et l’ecran est cassé ! le coût du remplacement est de la folie
certains me disent que je peux utiliser ma tablette comme ecran avec le cable hdmi
et d’autres me disent que non !
qui peut m’aider et me dire comment faire ?
pour le moment jai branché le pc a une mini tv m’a c’est pas genial !
de haute savoie le 080.14 15h40 milles merci
Salut,
On ne peut pas utiliser une tablette comme écran. Le port HDMi de la tablette est une « sortie » pour afficher la tablette sur une TV par exemple.
Il te faut donc brancher l’ordinateur portable sur une TV ou un moniteur PC par la prise HDMi ou VGA. Un écran d’ordi sera plus adapté qu’une TV.
merci beaucoup
c’est le vendeur de la fnac qui m’a fait acheter un cable HDMI il va m’entendre !!!
bonne soiree
pardon pour le son
il faut regler d’ou sort le son dans les parametre melangeur de volume , mais faut il faire cet manipulation a chaque fois ?
je vient d acheter un pc de bureau pb sous w 8.1 avec connexion vga que j utilise pour l’ecran bureau et hdmi pour la tv .
le soucis c’ est quand j etend le pc pour voir une video au bout de 15 mm ecran bleu et rose pendant 5 mm , puits normal puits bleu et rose ……….chiant quoi !!!!!!!
_ cable hdmi neuf et ne passe pas le son
_ tv 3 ans
une solution ?
Salut,
Voir du côté carte graphique, elle surchauffe peut-être avec un double affichage car elle doit travailler davantage.
Bonjour moi j’ai un soucis, j’ai brancher mon deuxième écran en HDMI et maintenant je n’ai que du son sur ma télé, j’ai enlever mon deuxième écran et je n’ai plus de son sur mon ordi ! Comment puis-je faire ?
Bonjour
1- verif les sons du pc… en cliquant sur l’icone son en bas a droite de l’écran.
2- sur TV: crtl F4 en 1 ou 2 fois…affichages diferentes
3- cordon son (bout vert) a mettre ebtre pc et tv…
4- menu de la tv: 1 reglage a faire…
faire des tests 1-4….
cela fait un moment que je n’ai pas fait la manip…
Bonjour, j’ai l’habitude de connecter un 2eme écran de pc à mon portable.( il a 1 na)
J’ai tout testé: plusieurs écrans(qui fonctionnent) et cordons (avec fiche bleue a vis- unique possibilite).
D’un seul coup lors d’une reconnection: écarn du portable = noir, celui du 2nd écran: going to sleep…
Lors de la connection j’entends le son de connection…
Rien á faire…
Merci de votre réponse
Brigitte
J ai appuyer sur la touche deuxième écran sans savoir à quoi cela pouvait servir et depuis j ai un écran noir je n arrive pas à remettre l écran principales?
Salut,
Rappuyer sur le bouton « écran » ou alors appuyer sur la combinaison de touches « Windows + P » puis lâcher.
je n’ai pas de son sur la TV lorsque je l’utilise comme moniteur par cable HDMI depuis mon ordi VAIO sony sous W8 ….
Salut,
Vérifier les drivers vidéo, audio et peut-être du chipset car le HDMi transmet image et son.
Je tiens à souligner que j’ai un windows 8.1
Bonjour,
Lorsque je clique sur « projeter », on me demande réinstaller le pilote ou d’utiliser une autre carte vidéo
Salut,
C’est donc ce que tu as fait ?
Bonjour, tjrs pas d idée extravagantes pour régler mon problème, je viens de réinstaller Windows 8.1 et aucun succès, la vraiment je ne sais plus, je vais quand même pas payer 50 euros pour qu un technicien resolve ce problème… Help!!
A voir :
– driver vidéo (peut-être celui de Windows Update selon le matériel)
– driver chipset
– autre câble HDMi
– autre TV / écran en HDMi
– autre PC sur ta TV
Croiser tous les tests possibles.
Faudrait voir le modèle/équipement du PC.
Sinon, il y a le forum pour en parler : http://forum.windowsfacile.fr/
Bonjour,
Attention à la panne d’écran.
PC Asus 550 J K avec Windows 8.1, lors du branchement d’un écran V G A sur la prise Display mini avec adaptateur V G A.
J’ai d’abord choisi l’option projeter, puis deuxième écran uniquement.
Le deuxième cran fonctionne, l’écran du portable est donc isolé.
MAIS SI ON FAIT MACHINE ARRIÈRE.
C’est à dire encore projeter, et cette fois écran du PC uniquement, le problème se corse.
Plus d’écran sur le portable et c’est un écran tactile avec caméra, micro, tout est en panne.
Donc panne écran, caméra, micro.
Si on consulté le gestionnaire de périphériques, sur la ligne écrans on a uniquement écran standard Plug and Play.
Donc au bout du compte, seul l’écran externe fonctionne et l’écran du portable n’est plus reconnu par le système.
Suite à cela, j’ai expédié mon portable en réparation chez Asus.
Qu’en pensez vous.
Bonjour
tuto clair mais échec connexion avec windows 8.1
pc asus n55v résolution maxi 1366*768
tv sony bravia full hd 1080 identifiée avec
résolution 1920*1080
liaison a pourtant fonctionnée précédemment
merci de votre aide
oui ça aussi j’ai fait mais tjrs rien, une petite question, quand tu fais dupliquer et après identifier ca te donne deux ecrans distinct ou bien 1/2 sur le pc?
ça fait environ 16h que je suis sur ce problème et je n’ai pas de solution, j’ai même lu le manuel de ma nouvelle télé c’est pour dire lol
ah merde :/
Regarde ce lien, je viens de tester et ça a fonctionné pour moi.
http://www.intel.fr/content/www/fr/fr/tech-tips-and-tricks/dave-taylor-hdmi-article.html
seul dilem, c’est en anglais, mais juste en regardant on peut comprendre.
oui et quand je fais ca ma télé ne m’affiche pas le bureau peut importe le choix que je fais.
hello si tu as de la chance tu fais clique droit sur ton bureau puis résolution d’écran, projeter sur un deuxieme écran et enfin tu fais ton choix
Bonjour,
j’ai acheté mon premier pc portable hier, j’ai acheté avec un câble HDMI pour le relier à ma TV, je n’arrive pas a projeter le bureau sur la télé.
Ma TV détecte la présence de l’ordi mais je ne sais pas si l’ordi détecte la TV.
( première fois que je suis sous Windows 8 aussi)
Si quelqu’un pourrait m’expliquer comment faire en détaillant la démarche ca serait cool de sa part.
Merci d’avance.
Flo.
et quand je fais étendre, que je mette l’écran pc ou la tv en affichage préférentiel, je n’ai jamais accès au fenetre sur le pc et vu qu’il y a rien sur la tv….. tu vois quoi lol
et quand je vais dans le catalyst control center la tv et le pc ont tous les 2 le numéro 1
bonjour,
je viens d’acheter une nouvelle tv mais plus moyen de duppliquer l’image de mon pc sur celle ci, j’ai bien l’affichage moniteur multiple, le pc reconnait ma tv, mais quand je fais identifier le 1 et le 2 ne s’affiche que sur le pc
… j’ai tout essayer:
étendre, seulement sur l’écran 2, changer de prise et de câble hdmi qui ont été tester avec une xbox 360, désinstallation et réinstalle de pilotes mise à jour, je ne sais vraiment plus !!!
Ps: ça fonctionne sur mon ancienne tv mais pas sur la nouvelle ni sur l’ancienne de ma copine.
Salut,
PC portable ?
Même en mode « Deuxième écran uniquement », la TV reste en écran noir ?
Pas de 2e écran détecté dans la partie « Modifier la configuration des écrans » ?
hey, oui pc portable msi gx70 avec amd 8970m et windows 8.1, oui la tv reste tjrs en noir et mon pc reconnait bien ma tv: modele marque et tout quoi ^^ sauf quand je dupplique la tv disparait et j’ai 1/2 sur l’écran pc lors de l’identification.
quand je branche mon HDMI1 de l’ordinateur à la TV l,image s,affiche renversée.
Mes enfants ont touché un bouton, je ne sais pas si l ordi ou la TV.
pourriez vous m aidez merci.
Salut,
C’est certainement sur l’ordinateur qu’il faut regarder. Regarde la partie « Modifier la configuration des écrans » du tutoriel pour voir les options du second écran.
Bonjour,
En jouant avec ma tablette mon neveu a accidentellement accéder au mode « deuxième écran uniquement » et depuis l’écran de ma tablette est noir et je n’arrive pas a le faire revenir j’ai essayer de connecter ma tablette a ma télé par USB mais rien a faire avez vous une solution
Salut,
Tu peux rebrancher un 2e écran pour retrouver l’affichage et reconfigurer correctement.
Sinon, un simple reboot de la tablette devrait lui faire comprendre qu’il n’y a plus qu’un seul écran.
Bonjour,
Je viens d’acquérir un PC portable Asus sous Windows 8.1 équipé d’un écran Full H.D et d’un port mini-Display, sur lequel j’ai branché un moniteur externe LCD à l’aide d’un adaptateur.
Donc sous Windows 8.1 j’ai projeté en deuxième écran uniquement, tout va bien seul l’écran externe fonctionne, mais lorsque je veux revenir en arrière et reprendre l’écran du portable, c’est impossible.
Windows ne reconnaît plus qu’un seul moniteur celui qui est branché, le gestionnaire périphériques indique « moniteur standard ».
Comment récupérer l’usage normal de l’écran de mon portable.
Merci d’avance de votre réponse.
Bonne journée.
Bonjour,
J’ai connecté un écran sur un ordi portable sous seven en utilisant le logiciel DisplayFusion (gratuit sauf version pro).
Je l’utilise aussi sur mon pc fixe avec 2 écrans sous Windows 8.1.
Ca fonctionne bien.
Bon courage et bon amusement.
Bonjour,
C’est une bonne solution si l’écran du portable fonctionne je pense.
Mais il faut je crois récupérer d’abord le driver de mon écran portable disparu dans le gestionnaire de périphérique.
Seulement un moniteur générique Plug-and-Play apparaît dans ce gestionnaire.
Merci de votre aide précieuse pour ce logiciel que je découvre.
Bonne journée.
Salut,
Faire des essais dans la configuration des écrans mais il n’y a pas de raison que l’écran principal « disparaisse » en débranchant le moniteur secondaire.
je complète mon post précédent, le problème apparait sur excel, outlook, photoshop ou encore mozilla mais pas sur explorer, chrome ou powerpoint… incompréhensible…
Salut,
Tu as ça depuis le début ?
Quel modèle d’écran ?
Modèle de PC ?
Raccordé en HDMi ?
Idem sur un autre écran / TV ?
Bonjour,
Mon PC est un ASUS Zenbook ux302, l’écran un samsung S22D300.
J’avais un vieil écran de bureau « classique » format 4/3 sur lequel j’étendais l’écran en VGA, pas de PB sur celui-ci.
On a acheté des écrans HD au boulot (les fameux samsung) et là, pour tous ceux d’entre nous qui sommes sous 8.1, même problème (sous Asus, comme Vaio, en VGA comme HDMI).
C’est pas un PB d’écran puisque en duplication ça marceh nickel (et on a des 60 pouces même comportement), c’est pas un pb de carte graphique (puisque powerpoint ne m’affiche pas le même pb par exemple).
La seule chose que je vois c’est un pb de Windows 8.1…
Ce qui est bizarre c’est que j’ai fait le tour du web pour trouver des cas similaires et rien…
EUREKA !!!!
http://www.commentcamarche.net/forum/affich-28919763-resolution-d-ecran-apres-mise-a-jour-windows-8-1
Bonne journée 🙂
Merci d’avoir partagé la solution 🙂
Donc il fallait simplement remettre la taille des éléments à 100% dans les paramètres d’Affichage de Windows ?
Bonjour, j’ai un problème insondable.
J’ai un nouvel écran et j’étends le bureau de mon PC.
Les deux écrans (PC et écran) ont la même définition (1900*1080) sauf que l’affichage est différent sur les deux écrans, sur le second tout est plus petit et légèrement flou… pire si je fais glisser un logiciel (outlook par exemple), ce logiciel conserve la même définition tant qu’il est « en majorité » sur l’écran du PC mais dès qu’il passe sur le second écran, hop, la définition change… je sèche complet !!!
Bonjour, je viens d’avoir un PC portable Sony, et j’ai beau essayer de le brancher à ma télé, elle l’ignore ! Et pourtant mon câble HDMI est neuf… J’ai visité plein de sites internet, mais je n’y arrive pas… Si quelqu’un pouvais m’aider, ça serait gentil.
Cordialement
Salut,
As-tu bien suivi le tutoriel ?
As-tu essayé Windows + P ?
Bonsoir Julien,
Je vais prochainement acquérir un ordinateur portable assez compact (pas plus de 14″) destiné à mes cours. Je souhaite également en parallèle acquérir un moniteur UHD (plus volumineux et d’une meilleure qualité d’image) pour chez moi afin de pouvoir par exemple regarder des films ou en utilisant ce moniteur simplement comme écran principal.
Ma question est simple; si j’étends mon bureau sur mes deux écrans ou que j’utilise ce moniteur comme écran principal, il y aura t-il une image « saccadée » sur ce dernier ?
Cordialement
Salut,
Des saccades ou ralentissements peuvent apparaitre quand l’ordinateur n’est pas assez performant pour afficher correctement la vidéo ou le jeu vidéo.
Avoir une TV UHD / 4K nécessite d’avoir un PC très performant car l’affichage standard est le FullHD : 1920×1080.
Il faut donc vérifier que le PC portable puisse gérer un affichage de sortie en UltraHD, soit 3840×2160.
Donc d’abord voir la TV que tu veux acheter et ensuite choisir l’ordi qui va bien.
Cependant, on peut aussi utiliser une TV 4K en affichage FullHD, la finesse sera moins parfaite mais selon la diagonale écran et le flux envoyé, on ne verra pas de différence.
Si c’est pour envoyer du texte (conférence ou présentation par exemple), ce sera sûrement illisible comme l’est déjà du 1920×1080 sur une TV de 65″, déjà bien grande.
Donc la question pourrait être : pourquoi acheter une TV 4K ?
Salut,
Pour faire simple, on vient de m’offrir un moniteur 28″ (plus précisément ce modèle : Moniteur UHD LED Samsung LU28D590DS disposant de 2 ports HDMI et d’un port DP). Je souhaite tout simplement étendre mon bureau avec donc un ordinateur portable. Je ne souhaite pas forcément profiter de la 4K tout de suite (j’achèterai surement un ordinateur de bureau par la suite), mon utilité première sera de travailler. Tu penses que c’est faisable ?
Ce sera parfaitement faisable.
Je pensais à une TV, donc un écran de taille conséquente. C’est un sacré moniteur PC !
Tu pourras donc utiliser la sortie HDMi du PC et pas forcément en 3840 x 2160 qui est la résolution maximale du moniteur.
Quand tu choisiras ton PC portable, il serait bon de vérifier la résolution maximale en sortie HDMi pour savoir si tu pourras profiter ou non de la résolution maximale. Sinon, ça passera aussi en 1920×1080.
Merci beaucoup pour tes éclaircissements ! C’est vrai que les pc d’aujourd’hui sont tous HD voir Full HD je vais avoir l’embarras du choix 😉
Bonjour,
Je viens d’acquérir un pc portable Asus X552E et jusqu’à il y a quelques jours nous pouvions relier notre ordinateur par HDMI à notre télé sans problème et aujourd’hui, sans raison apparente, le signal est bien reçu par télé (l’écran de la télé à la base bleu devient noir) mais l’image et le son ne sont pas transmis, l’écran de la télé reste noir.
Quand je demande de projeter sur un deuxième écran, il me dit que l’ordinateur ne reconnait aucun écran pour se connecter.
J’ai testé mon câble HDMI sur la PS3 et tout fonctionne correctement.
Y a t’il une manipulation à faire pour savoir si le problème viendrait directement de mon port HDMI ?
Merci pour votre aide.
Salut,
Y a-t-il eu une mise à jour du driver qui gère la carte graphique ? Selon les modèles, ça peut être fait via Windows Update.
Ce serait l’explication la plus simple mais on peut aussi supposer que le port HDMi soit défectueux, si tu peux essayer avec un autre câble HDMi ou avec une autre TV (en emportant l’ordi chez qqun d’autre par exemple).
Je n’ai pas eu de mise à jour particulière ces derniers temps…
J’ai pris mon ordinateur sous le bras et suis allée le tester sur un autre écran avec mon câble HDMI. Cela fonctionne avec d’autres appareils sur d’autres écrans mais toujours pas avec mon ordinateur…
Je pense donc que cela vient du port HDMI de mon ordinateur…
Merci quand même pour votre aide 😉
Tu veux dire que TON ordinateur ne fonctionne pas non plus sur d’autres TV ?
Si oui, ça semble bien être le port HDMi qui a un problème mais ça peut aussi tout simplement être le driver vidéo. Certes, si tu n’as rien changé, il n’y a pas de raison..
Peut-être voir s’il existe une mise à jour du pilote vidéo sur le site du constructeur. Si tu ne sais pas comment faire, indique nous marque et modèle du PC ainsi que la version de Windows (8 ou 8.1).
je ne sais pas si votre problème de son est résolu depuis PB SON et ELODIE, mais cliquer sur l’icone du son (en bas à droite de la barre de tâche de l’ordi), option de contrôle de volume, et sélectionne ta sortie (tv), voilà j’espère que ça fonctionnera désormais
je viens d’acquérir un nouveau pc et écran, je voudrais savoir comment brancher un nouvel écran sur ce même pc, j’ai un cable sdmi que j’ai relié de l’ordi à l’écran principal, mais je ne sais pas comment relier le deuxième, merci d’avance si quelqu’un peut me renseigner
Salut,
Tu veux donc brancher deux écrans sur HDMi : il te faut une carte graphique avec 2 sorties HDMi.
Quelles connectiques sur ton ordinateur ? En général, sur un PC fixe, il y a VGA + DVI + HDMI : il faut donc connecter un des deux écrans avec l’autre connecteur.
bonjour, c’est le vendeur qui m’a connecté l’écran principal, relié par un cable ordinaire d’écran. J’ai une sortie sdmi sur le pc et sur l’écran principal mais pas sur le deuxième. La carte graphique peut supporter 2 écrans, puis je relier le pc à l’écran principal par cable sdmi uniquement? et comment relier l’autre? merci d’avance, bonne journée
SDMI n’existe pas, c’est HDMI.
– Ecran 1 dispose de HDMI + VGA ? (la prise bleue)
– Ecran 2 uniquement VGA ?
–> brancher le 1er écran sur HDMI et le 2e en VGA
Ensuite, positionner les moniteurs tels qu’ils sont installés, voir partie « Modifier la configuration des écrans » de ce tutoriel.
oui, ecran 1 HDMI et prise blanc crème qui est actuellement utilisée pour relier l’écran à l’ordi, mais j’ai aussi un emplacement pour la prise bleue, est ce que je relie l’écran 1 à l’écran 2 par ce cable ou l’écran 2 doit il aussi être relier à l’ordi? dans ce cas je pense que cela va me poser pb car l’ordi n’a pas de sortie pour la prise bleue.
Les écrans doivent impérativement être reliés à l’ordinateur. Si celui-ci n’a pas les connexions nécessaires, il faudra acheter une carte graphique (si cela est possible de l’installer dedans) même basique avec tous les connecteurs. On en trouve à moins de 30€.
C’est ok, j’ai trouvé un adaptateur pour pouvoir brancher la prise VGA, merci bcp pour ton aide.
bonjour,
Peut- on brancher le PC à la tv sans fils?
Merci de votre réponse
Salut,
Oui, avec un appareil spécial qui convertit le signal vidéo par un réseau wifi spécial. Des produits existent mais coûtent plus de 100€.
merci beaucoup Julien.
J’ai déjà testé celui-ci : Gigabyte SkyVision WS100
http://www.gigabyte.com/products/product-page.aspx?pid=4191#kf
De mémoire, il coûtait 150€ mais d’autres modèles étaient bien plus chers.
avez vous vérifié dans vos paramètres audio que vous étiez bien par la sortie HDMI et non pas par la sortie son du pc/portable ?
Bonjour,
J’ai vérifié et je suis bien branché en HDMI dans les paramètres.
Bonjour,
Je viens d’acquérir un PC Asus et lorsque je le branche à ma télé Philips j’ai bien l’image mais pas la son.
Que dois-je faire ?
Merci
C’est facile normalement sur chaque ordinateur tu a l’icone de volume tout en bas a droit tu fait clique droit dessus et périphérique de lecture et puis apres tu choisi ou tu veut entendre le son !!
bonjour
je suis sous windows 8.1 (hp pavilion récent).
la fonction duppliquer sous projeter ne marche pas. Je n’ai que la TV, l’ordi est noir !
Que dois je faire ? (les MAJ sont faites).
merci
bien cordialement
Bonsoir,
Apres plusieurs recherches à mon probleme, je n’ai toujours rien trouver 🙁
mon ordi est branché en HDMI (comme toujours d’ailleurs) et cela fait maintenant 1 semaine que le cable ne diffuse uniquement l’image. Comme vous l’avez compris, la sortie audio s’effectue sur le PC & non sur la télé comme auparavant
HELP PLEASE!
Merci d’avance
Bonjour,
Moi, j’ai un tout autre problème. Depuis la mise à jour vers W8.1, lorsque je vais dans Projeter, il n’y a rien à part que « votre PC ne peut pas utiliser un autre écran. Essayer de réinstaller le pilote ou d’utiliser une autre carte vidéo. » je ne connais absolument rien de l’informatique alors… je ne sais de quel pilote il s’agit et j’ai peur de toucher au « carte vidéo de base de Microsoft » la seule carte vidéo qui apparaît lorsque je vais dans la carte graphique. Bref… je crois que je vais revenir à W8 normal
Salut,
Le problème peut venir de cette carte vidéo mal reconnue. Tu ne connais pas le modèle ? Au moins savoir s’il s’agit d’une Nvidia ou d’une AMD/ATI ?
Tu peux faire les mises à jour Windows Update qui pourront sûrement installer les derniers pilotes pour la carte vidéo.
Bonjour,
pour moi tout est ok, par contre, lors du démarrage, le bios s »affiche sur la TV(hdmi) Mais pas sur mon moniteur (VGA,) et ce, quelque soit la configuration des écrans choisie.
L’affichage apparait sur mon moniteur au moment de l’ouverture de Windows. Ma carte graphique ( nvidia gforce gt630) donne la priorité au HDMI au démarrage, comment donner la priorité à la connection VGA afin de ne pas ètre obligé d »allumer la TV lorsque je veux entrer dans le bios?
Merci
Bonjour, je vous explique mon cas, je suis brancher par câble HDMI entre mon pc et la TV , et je voudrais savoir si il étais possible d’afficher sur l’écran de la TV un film ouvert avec Media Player par exemple tous en ayant l’affichage du bureau sur mon PC pour faire autre chose, merci d’avance
Salut,
Si tu choisis de faire une extension de l’affichage, tu pourras afficher des programmes différents sur chacun des écrans.
Bonjour,
Double affichage impossible d’un ACER z3-605 vers TV , la TV ne détecte pas le HDMI. MAJ carte mère et carte graph intégrée OK. Malgrés es manips du tuto la TV ne me propose pas le HDMI. Test OK avec un autre PC et même cable.
Auriez-vous une piste ?
THX
Salut,
– Eteindre le PC
– Débrancher l’écran PC et ne brancher que la TV HDMi
– Démarrer le PC
Mieux ?
J’ai l’explication !
Le PC tout en un ne dispose que d’un port HDMI d’Entrée.
Impossible de faire passer le signal du PC vers la télé. Par contre je branche un décodeur Tv ou console en HDMI sur mon écran tout en un il y a bien un affichage.
Pour une machine à 600 balles sérieux ca fout les boules!
Reste la solution d’un adaptateur HDMI / USB avec un outil qui virtualise un port pour faire sortir le signal … ca sent la galère !
Bonjour la page de périphérique d’écran projeté ne fait que s’ouvrire toute seul est il possible de suprimé ou de verrouiller cette page ? merci ! svp je péte impeu un plomb
quand je fair projeter sa dit de réinitaler mon pilote
mon ordi ne vois pas la tele .
Bonjour, j’essaie de brancher ma TV sur mon ordi. J’ai W.8.1. Ma télé reconnaît mon ordi, mais quand je fais les démarche de projection dans mon ordi, et rien ne se produit. Es que je dois loader un programme pour ca?
Merci
Salut,
Il n’y a besoin d’aucun programme supplémentaire, Windows sait très bien gérer ça d’origine. Il suffit de suivre le tutoriel.