Windows 10 : configurer la priorité des cartes réseau

Entre carte réseau filaire et wifi, le plus performant est généralement le câble Ethernet. Plus rapide et plus stable, la connexion par câble réseau est à préférer pour un transfert de données sur un réseau local. Normalement, quand les deux cartes sont actives et fonctionnelles, Windows gère automatiquement la priorité à donner entre les deux interfaces mais on peut remarquer que le trafic réseau continue sur la carte sans fil alors qu’une connexion Ethernet Gigabit est disponible. C’est encore plus important à vérifier lorsque l’ordinateur est équipé d’une carte SIM 3G / 4G pour les connexions nomades.
Ce tutoriel explique comment modifier la priorité des cartes réseau sur Windows 10, Famille et Professionnel.
Configurer la priorité des cartes réseau sur Windows 10
1. Faire un clic droit sur l’icône réseau de la barre des tâches (soit en forme d’ordinateur, soit de signal wifi) et choisir Ouvrir le Centre Réseau et partage.
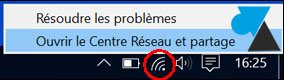
ou chercher « connexions réseau » depuis le menu Démarrer.
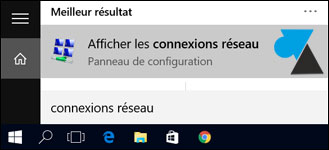
2. Dans la partie de gauche, cliquer sur Modifier les paramètres de la carte.

3. Sont affichées toutes les connexions réseau disponibles sur l’ordinateur, ici : 4G, Bluetooth, Ethernet et Wi-Fi.
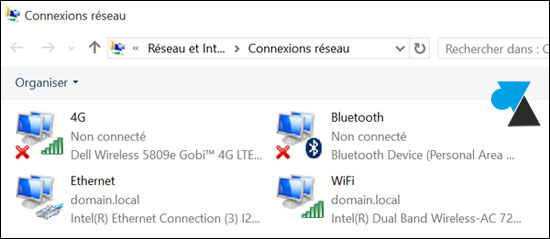
4. Appuyer sur la touche ALT du clavier pour faire apparaitre le menu. Aller dans Avancé et Paramètres avancés.
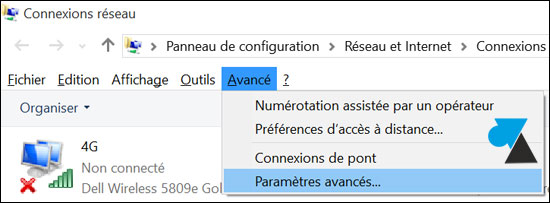
5. Configurer la priorité des différentes cartes réseau disponibles en sélectionnant une ligne et en cliquant sur les flèches « haut » et « bas » à droite. Préférer la carte réseau filaire Ethernet en premier, suivie du Wifi.
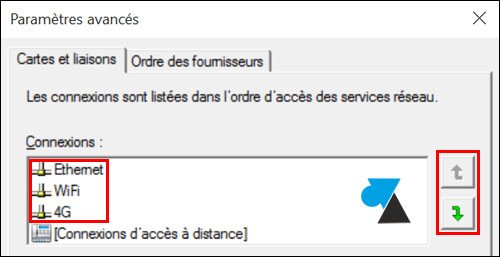
6. Valider les modifications. La priorité des cartes réseau a été prise en compte.


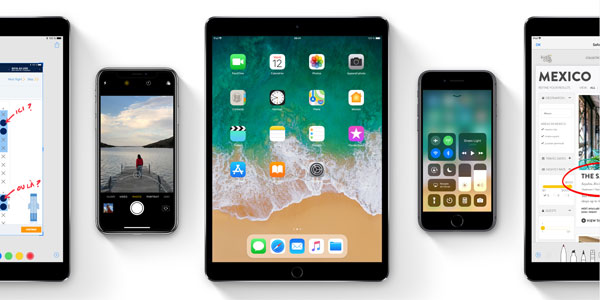



Bonjour, je remonte un peu le sujet mais je vois qu’une alternative na pas été proposé.
vous pouvez egalement changer la priorité grace a la métrique de l’interface !
pour cela , cliquez sur chacune de vos cartes (ethernet/wifi) puis propriétés, puis double clic sur « internet protocol version 4 (tcp / ipv4), puis « avancé », décochez « métrique automatique », ensuite pour prioriser une carte sur une autre, il suffit de mettre un chiffre plus bas. (plus le chiffre est petit, plus votre carte sera prioritaire sur l’autre)
bien à vous, en espérant que ça aidera, j’avais le meme souci et m’obligeait a désactiver ethernet a chaque fois.
Cool merci !
ce n’est pas pour windows 10 mais pour windows 7 svp corrigé cette erreur……..?
Ce sujet date de la toute première version de W10, quand ce paramètre était bel et bien existant.
Il a effectivement disparu depuis la première grosse mise à jour dite « anniversaire ».
M$ avait alors supprimé ce réglage pour des raisons de faille de sécurité. En effet, sur Windows 10 PRO, ils ne sont jamais arrivés à permettre un réglage de priorisation de connexion internet tout en assurant une sécurité fiable du réseau.
Désactiver la carte ethernet, y’a que ça qui fonctionnait pour forcer W10 à utiliser la seule connexion active qui restait activée
Bonjour,
Merci pour ce tutoriel. Toutefois, je suis sous Windows 10 et comme sam et TIS, je n’ai pas l’onglet « Cartes et liaisons » dans les paramètres avancés des connexions réseau. Il serait bien de voir si il n’y a pas un resolve à faire… Merci
Pour c’est le même problème que SAM, a l’étape 5 seul l’onglet « ordre des fournisseurs » est disponible. Je souhaiterai mettre en priorité une connexion 4G via USB et Smartphone. Si vous avez un astuce je suis preneur !
Merci de votre aide.
Bonjour. Chez moi, seul l’onglet « Ordre des fournisseurs » apparaît dans les paramètres avancés. Il n’y a pas l’onglet « Cartes et liaisons ». Je voudrais donner la priorité à la connexion wifi pour la 4G. Merci de votre aide.
Bonjour.
A priori cette procédure marche pour windows 7 mais pas windows 10, comme c’est le cas pour mon ordinateur. Je vous laisse le soin de vérifier. Sinon merci pour l’astuce. Cordialement.
Bonsoir,
mon fils essaye de faire de faire cette procédure ! il est dans une chambre uninversitaire, son ordi ne reconnait pas le cable ethernet ! il n’arrive pas aller jusqu’au bout de la manoeuvre, un code erreur s’affiche a la dernière manip ! pouvez vous m’aider svp ?
Bonjour,
Ce sera plus simple de l’aider lui directement et sur le forum : https://forum.windowsfacile.fr/
Bonsoir,
effectivement, ça serait plus facile, mais comme il n’a pas internet dans sa chambre, ce n’est pas possible
merci de m’avoir répondu
Alors je ne comprends pas pourquoi ce tutoriel pourrait l’aider ?
Ce guide consiste à donner une priorité entre deux connexions internet, or s’il n’en a aucune, ça ne lui sera d’aucune utilité.
Son problème est localisé sur le câble Ethernet mais n’y a-t-il pas une connexion wifi dans le bâtiment ? Et sinon, qu’il demande à l’accueil ou à l’un de ses camarades pour savoir comment ils ont procédé.
Bonjour, je rencontre en ce moment un problème où mon ordinateur ne me propose que de me connecter à internet via un cable ethernet et plus du tout par wifi !
À l’étape 5 de vos conseils par exemple, l’icône WIFI n’est même pas proposée : il n’a que Ethernet et Connexions d’accès à distance !
Pourriez vous m’aidez à résoudre ce problème ?
Bonjour,
Comme indiqué, on vous aidera sur le forum : https://forum.windowsfacile.fr/
Excusez- moi, mais dans « Ordre des fournissuers »,
je n’ai pas la même chose que sur vos photos.
J’ai: Ordre de fournissuers —1.Reseau Microsoft Windows, 2. Fournissueur reseau du serveur Hote
3. Web Client Network.
Alors, dans quel ordre dois-je les mettre ?
bonjour, j’ai une question un peut différente, moi j’ai internet par ma bbox nomade 3G/4G et sur mon PC j’ai une carte réseau avec 3antennes wifi qui capte mieux que ma clé, comment la clé peut elle utiliser mon antenne wifi pour capter sa co? merci
Bonjour,
Biensure qu’il y a une autre solution 🙂
pour prioriser une connexion plus qu’une autre il faut définir des métric manuellement en gardant à lesprit que la métric la plus petite défini la carte prioritaire
Panneau de config -> Centre Reseau et partage -> sur la gauche Modifier les param de carte
clic droit sur la carte a faire passer en priorité -> Propriétés
selectionnez Protocole Internet version 4 -> propriétés
Bouton « Avancé… » tout en bas
décochez ensuite Métrique automatique et entrez une métrique de l’interface a 10
Répétez ces étapes pour les les autre interfaces en mettant 20, 30, 40 etc en métrique en gardant à l’esprit que plus la métrique est haute moins la carte est prioritaire 😉
Bonjour Azdi et merci pour tes infos.
L’admin réseau de ma société m’avait déjà donné des lignes à taper en invite de commandes mais sans succès.
J’ai essayé ta méthode (en IPV4 d’abord puis aussi en IPV6 comme ça ne donnait rien) mais la carte réseau reste prioritaire sur la clé WIFI…
Peut-être que cette règle ne fonctionne pas sur les PC en domaine d’entreprise ?
Faut-il redémarrer une fois les réglages METRIC entrés ? NB : J’ai mis 20 pour la carte réseau et 10 pour la clé WIFI.
Bravo ! merci beaucoup ça marche nikel chez moi
Bonjour Azdi,
Merci pour ta solution.
A présent, je peux me connecter à internet avec mon smartphone sans être obligé de désactiver ma carte Ethernet. (Pour ceux qui habitent dans un trou avec un NAS en réseau)
Merci!! Infiniment!!
J’ai cherché pendant une semaine complète sans trouver comment modifier le choix de connexion internet par Windows/logiciel sans désactiver ma carte réseau, aucun résultat!
Grâce à toi, c’est enfin possible, merci merci merci!!
Juste merci!! Perso j’ai mis 10 et 50 et ça marche au poil 🙂
espère tout sera possible pour mettre en marche mon ordinateur
Justement, frog, tu peux peut-être m’aider. Si l’onglet carte et liaison n’est plus disponible de cette façon, existe-t-il une autre façon d’y accéder? Merci.
Et non ^^ Le seul moyen c’est de cliquer sur la carte réseau et de faire désactiver pour forcer Windows 10 à utiliser la connexion sans fil.
Si la carte réseau reste activée, Windows l’utilisera toujours et jamais les autres sans fil.
Article obsolète : onglet carte et liaison plus disponible de cette façon après la maj anniversaire de windows 10 …
Bonsoir,
C’est un bel article, très bien expliqué mais comment peut-on faire lorsqu’après avoir cliqué sur paramètres avancés on n’a pas accès à l’onglet carte et liaisons mais seulement à la liste des fournisseurs.
C’était bien plus simple avec les anciens windows cette histoire.
Merci d’avance à celui ou celle qui me sortira de cette galère.
@personne006
Il était bien sur la première mouture de W10 mais il a effectivement disparu depuis la mise à jour dite « anniversaire ».
Au-moins, c’est clair pour M$ : au-lieu de régler le souci pour le confort des utilisateurs, ils virent tout, c’est plus simple, ils cassent le thermomètre ^^
Désactiver la carte ethernet, y’a que ça qui fonctionne
Bonjour,
pour ma part dans la fenetre propriétés avancées je n’ai pas l’onglet « Carte & liaisons » mais uniquement l’onglet « Ordre des fournisseurs »…il a disparu depuis ma migration de windows 8 vers windows 10 on dirait car je l’avais bien avant de mémoire !
vous savez comment on fait pour le faire revenir ?
merci d’avance de votre aide !
HB
Il était bien sur la première mouture de W10 mais il a effectivement disparu depuis la mise à jour dite « anniversaire ».
Au-moins, c’est clair pour M$ : au-lieu de régler le souci pour le confort des utilisateurs, ils virent tout, c’est plus simple, ils cassent le thermomètre ^^
Désactiver la carte ethernet, y’a que ça qui fonctionne 😉
Merci;OK
Bonjour,
La méthode ne fonctionne pas pour moi, je dispose d’une clé 3g et d’une connexion ethernet par satellite, malgré les réglage, l’ethernet passe prioritaire.
J’aimerai passer la 3g prioritaire pour les jeu, et utiliser forcebindip pour forcer la connexion sur l’ethernet pour du stream.
Seulement à chaque fois que je retourne dans les paramètre avancé l’ordre est redevenu celui d’origine. Des idées ?
Moi c’est l’inverse, j’aimerais forcebindip ma wifi et utiliser la 4G pour le stream, sauf que tout mes logiciel utilise la 4G, et sur la 4G, plein de truc marche pas… et forcebindip ne marche pas ^^
Exact, ça ne fonctionne pas, ni en résidentiel, ni en réseau de bureau, ni en réseau public.
Même lorsque Windows conserve l’ordre demandé, la priorité reste à l’Ethernet…
La seule méthode pour prioriser la connexion réseau d’un modem 4G (smartphone) sur l’Ethernet d’une box ADSL, c’est de désactiver la carte ethernet et là, Windows n’a plus le choix, il utilise bien la 4G 😉 M$ aurait dû publier une maj corrigeant ce bug depuis longtemps mais on est habitués maintenant ^^