Windows 10 : supprimer le mot de passe au démarrage

Protéger son ordinateur par un mot de passe est une sécurité élémentaire pour éviter que d’autres personnes aient accès à vos fichiers. Néanmoins, cela peut être contraignant de saisir ce code à chaque fois. Pour ne plus avoir à indiquer le mot de passe de compte à chaque démarrage ou sortie de veille de Windows 10, il est possible de le désactiver sans pour autant le supprimer et donc de conserver la protection par un mot de passe, par exemple pour y accéder par le réseau. Ce tutoriel ne montre pas comment supprimer le mot de passe de l’ordinateur mais simplement comment ne plus avoir à taper le mot de passe au démarrage et en sortie de veille du PC Windows 10. Le mot de passe reste actif pour protéger la machine dans les autres situations où il serait demandé : accès à distance par le réseau, réinitialisation du système d’exploitation…
Cela fonctionne parfaitement avec un compte local mais c’est différent avec un compte Microsoft, c’est-à-dire quand on a configuré Windows 10 avec une adresse e-mail. Attention à cette particularité car c’est généralement ce qui bloque quand vous essayez d’appliquer la procédure détaillée dans ce tutoriel.
Désactiver le mot de passe au démarrage de Windows 10
1. Faire un clic droit sur le bouton Démarrer et choisir Exécuter.
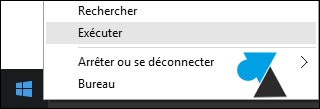
2. Taper netplwiz et valider par OK.
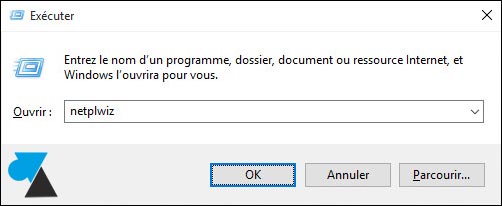
3. Décocher la ligne « Les utilisateurs doivent entrer un nom d’utilisateur et un mot de passer pour utiliser cet ordinateur » .
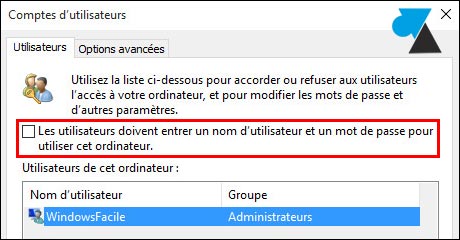
4. Cliquer sur le bouton « Appliquer » et écrire deux fois le mot de passe du compte avant de valider par OK.
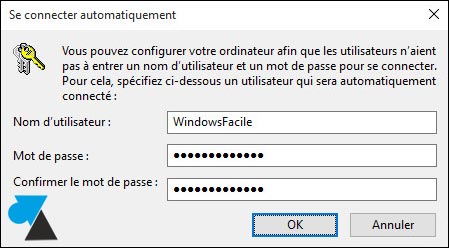
5. Redémarrer l’ordinateur pour vérifier que le mot de passe n’est plus demandé.
Si cela ne fonctionne pas
Effectuer les manipulations suivantes si la méthode précédente ne suffit pas.
1. Ouvrir le menu Démarrer et ouvrir les Paramètres (icône de roue dentée).

2. Cliquer sur Comptes :
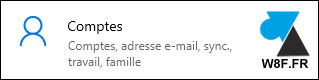
3. Aller sur le menu « Options de connexion » à gauche :
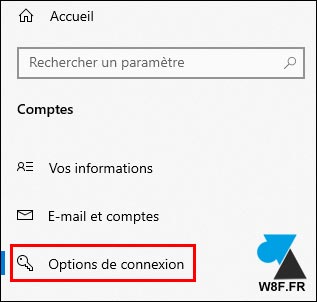
4. Dans le groupe « Mot de passe » cliquer sur « Modifier » :

5. Il faudra peut-être taper votre code PIN (code court à quelques chiffres) pour aller plus loin.
6. Le mot de passe du compte Windows est demandé pour confirmer votre identité.
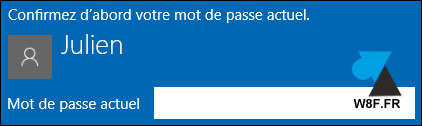
7. Partie importante à suivre : sur la page « Modifier votre mot de passe » il ne faut remplir que la première ligne « Ancien mot de passe » et laisser les deux suivantes vides.
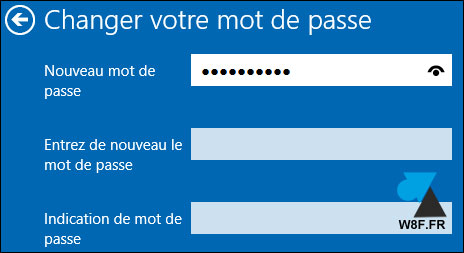
8. Le mot de passe ne doit plus être demandé au prochain démarrage de Windows.
Remarque : si vous avez un problème avec ce mode d’emploi, venez poser la question sur le forum en créant un nouveau sujet dans la section « Windows 10 » et en précisant la version précise de votre Windows (20H2, 21H1…). Aucune réponse ne sera donnée dans les commentaires ci-dessous.

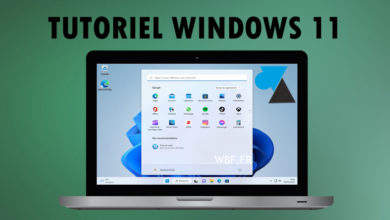

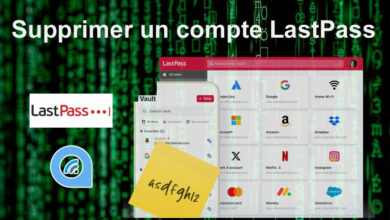
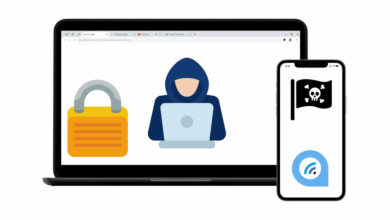



Pour enlever le verrouillage de paire de code sur un PC
suite : dans le compte d’utilisateurs il n’ y a aucune case à décocher ! Où écrire Windows facile ?
J’ai aussi tenté le second protocole vainement !!
Merci d’avance
voici la solution : une fois sur votre bureau, tapez ctrl+alt+suppr et cliquer sur modifier mot de passe. à cette étape, entrez votre mot de passe actuel que vous souhaitez supprimer et enssuite laissez les deux cases du bas vides et appuyez la touche ENTRER de votre clavier. il sera alors marqué ** votre mot de passe a été changé** . redemarrez votre ordinateur et on ne vous demandera plus de mot de passe. Il a été supprimé.
bonjour, je galère depuis 2 jours pour supprimer le mdp, en vain. j’ai essayé votre méthode mais je n’ai pas « modifier mot de passe » j’ai: verrouiller-changer d’utilisateur-se deconnecter-gestionnaire des taches- avez vous une idée?
cdlt K
j’ai tenté de désactiver le mot de passe avec le premier protocole mais dans compte d’tuilis
Bonjour.
J’ai effectué la première manipulation. Elle fontionne très bien (du 1er coup). Il faut juste suivre les instruction comme indiqué dans le tuto.
Re-bonjour.
J’ai oublié de dire que je suis sur Windows 10
Edition Windows 10 Famille
Version 21H2
Build du système d’exploitation 19044.1826
Windows feature experience pack :
120.2212.4180.0
Merci.
voici la solution : une fois sur votre bureau, tapez ctrl+alt+suppr et cliquer sur modifier mot de passe. à cette étape, entrez votre mot de passe actuel que vous souhaitez supprimer et enssuite laissez les deux cases du bas vides et appuyez la touche ENTRER de votre clavier. il sera alors marqué ** votre mot de passe a été changé** . redemarrez votre ordinateur et on ne vous demandera plus de mot de passe. Il a été supprimé.
Bonjour.
La formule « les utilisateurs doivent entrer … pour utiliser cet ordinateur » n’apparaît pas.
J’ai essayé les deux recommandations indiquées mais cela ne fonctionne pas !
Je suis la seule à utiliser mon ordi et il est parfaitement inutile que je mette un mot de passe !
Merci par avance de votre aide
voici la solution : une fois sur votre bureau, tapez ctrl+alt+suppr et cliquer sur modifier mot de passe. à cette étape, entrez votre mot de passe actuel que vous souhaitez supprimer et enssuite laissez les deux cases du bas vides et appuyez la touche ENTRER de votre clavier. il sera alors marqué ** votre mot de passe a été changé** . redemarrez votre ordinateur et on ne vous demandera plus de mot de passe. Il a été supprimé.
Merci.
J’ai réussi pour W10 21H2
Si vous avez un code pin : le supprimer d’abord
paramètres/comptes/options de connexion/codePin + supprimer
Puis
Démarrer/Exécuter/netplwiz
Cocher la ligne « Les utilisateurs doivent entrer un nom d’utilisateur et un mot de passer pour utiliser cet ordinateur » .
Sélectionner le compte où sera supprimé le mot de passe
Décocher la ligne « Les utilisateurs doivent entrer un nom d’utilisateur et un mot de passer pour utiliser cet ordinateur » .
Appliquer
entrez votre mot de passe complet une dernière fois et redémarrer
Merci
Bonjour, ces deux méthodes ne fonctionnent pas, Voici ma version de windows :
Édition Windows 10 Famille
Version 21H2
Installé le 17/12/2021
Build du système d’exploitation 19044.1415
Expérience Windows Feature Experience Pack 120.2212.3920.0
Merci pour votre aide
Cela ne fonctionnait pas jusqu’à ce que je décoche dans les Options de connexion :
« Utilisez mes informations de connexion pour terminer automatiquement la configuration de mon appareil après une mise à jour ou un redémarrage »
il faut définir ce paramètre sur Désactivé, la case à cocher située sous netplwiz s’affiche à nouveau.
marche pas sur
les nouvelle versions de windows
ça marche pas avec moi même si j’ai essayé de faire les deux methodes , j’utilise Windows 10 Professionel
Finalement j’ai remis un code pin (4 chiffres) qui protègent la visualisation de mes mots de passe enregistrés dans mon navigateur.
Merci, la deuxième solution fut la bonne pour moi en laissant la fenêtre « changer votre mot de passe » intégralement vierge.
super sa marche trés bien encore merci
salut,
pour créer un mot de passe au démarrage de windows 10, comment faire?
merci
Bonjour,
Dans la seconde méthode, aller jusqu’à Options de connexion pour définir un « Mot de passe » (icône de clé).
Merci pour ces explications, mais pour moi, ça ne fonctionne pas: Windows continue à me reclamer un mot de passe avec lettres et chiffres.
Decidemment, je preferais Windows 7. Pour ce que je fais avec l’ordinateur, c’etait suffisant. Windows 10 est une usine à gaz!
Merci , Ca fonctionne nickel
bonjour a tous et a toutes , aucune astuce ci dessus ne fonctionne , je voudrais egalement suprimer le mot de passe d’acces à mon compte administrateur , lors de l’ouverture de mon compte .que dois je faire svp merci bcq .
Bonjour,
je n’arrive pas à supprimer le code d’accès à mon ordi quand je l’allume le matin.
aucune des méthodes ci dessus ne fonctionne.
Quelqu’un a t il une autre solution, j’ai windows 10 ?
merci de m’aider .
Je désire SVP installer Word et Excel gratuitement merci
je veux mettre un mot de passe sur mon pc Windows esqueu vous pouvez m’aider sil vous plait.
bravo merci encore une explication impossible a suivre « » » la fenêtre 4 modifier le mot de passe « »
correspond pas ce que on trouve de plus il demande de modifier le mot de passe alors que la recherche c est supprimer définitivement les mots de passe qui sont une calamite
je vais bien
J’ai bien réussi à désactiver le mot de passe grâce à vous merci.
Bonjour,
En fait, sur le dernier tableau « changer votre mot de passe », laisser toutes les cases vides et fermer tout simplement en quittant la procédure.
Fermer et redémarrer l’ordi. Il ne demandera plus de mot de passe.
Jean
Méthode 1 nickel
Merci beaucoup
sur la page « Modifier votre mot de passe » il ne faut remplir que la première ligne « Ancien mot de passe » et laisser les deux suivantes vides.
Malheureusement cela ne fonctionne pas, les 2 suivants sont exiges pour continuer??
ça ne fonctionne QUE la 1ère fois ! Après, il faut retaper le code…?
Bonjour, si je puis me permettre encore une fois, je mets un zéro à windows et un dix à linux. C’est dommage de payer aussi cher pour en arriver là. Bon courage à ceux qui sont obligés de rester sous windows.
je ne veux pas SUPPRIMER totalement le mot de passe, juste après les veilles, à la SORTIE DE VEILLE. Merci
Pas du tout cela ne fonctionne pas je ne peux pas cliquer sur suivant. On me demande obligatoirement de créer un mot de passe : en rouge « ces informations sont nécessaires » et ça bloque tout
La même pour moi on me demande obligatoirement de créer un mot de passe.
Sauf qu’une fois l’ordinateur redémarré, le problème est résolu :p
Vous écrivez :
7. Partie importante à suivre : sur la page « Modifier votre mot de passe » il ne faut remplir que la première ligne « Ancien mot de passe » et laisser les deux suivantes vides.
Malheureusement cela ne fonctionne pas, car les 2 suivants sont EXIGES pour continuer.
J’ai appliqué la première méthode.
Pas de problème.
Après avoir effectué tous les conseils, cela ne fonctionne toujours pas sur mon PC portable.
Celui-ci est avec Windows 10 home.
Merci de vos conseils.
Merci de votre aide, cela a fonctionné du premier coup, encore merci.
Bonjour,
Ça marche la 1ère méthode.
Cest ce que jai fait et il demande toujours le mot de passe au demarrage
Bonjour,
Dans la fenêtre comptes d’utilisateurs, je n’ai pas la case à cocher « Les utilisateurs doivent entrer un nom d’utilisateur et un mot de passer pour utiliser cet ordinateur »
Comment puis-je procéder ?
Vintz , je ne pense que tu ne devrais te racheter , un autre ordinateur , vu qu’en effaçant ton compte premier ; tu as commis une erreur.
Une fois avoir fait windows + r , tu devais nommer le 2e compte en tant qu’administrateur , donc dommage.
J’ai essayé ca ne marche pas
bonjour, j’ai essayé de faire l
supprimer le mot de passe au démarrage
En voulant changer le mot de passe de demarrage avec windows 10, on m’a demandé l’ancien mot et là on me dit « nouveau mot accepté » ??
problème, je ne sais quel mot a été accepté!! j’ai donc voulu supprimer l’obligation du mot de passe au démarrage, mais je ne peux savoir si ça a marché, je suis perdue
C fait , merci pour ce Tito
bonjour j’ai enlever mon mots de passe et depuis je peu plus rien installer sur mon pc.est ce que quelqu’un pourrais m’aider svp car c’est un gros problème 🙂
A l’ouverture de session, il faut choisir Autre utilisateur et remettre celui d’avant.
Sinon utilisez notre forum pour demander de l’aide.
Merci, c’est simple comme bonjour 😉
Bonjour j’ai un problème quand j’allume ma tablette Windows 3G un ecrito entrer un mot de passe oi image mais ça ne marche pas et je n’accede à rien
Ca marche très bien .. pour les comptes locaux !
vous avez tous des problemes avec des comptes Microsoft (quand votre session s’ouvre avec une adresse e-mail)
mais aucun souci avec un compte utilisateur local !!
donc ce tuto fonctionne bien 😀 (y)
C idiot il faut connaître le mot de passe
J’ai fait les opérations indiquées, et, comme d’autres personnes qui ont commenté, je me suis trouvé confronté à deux comptes (au lieu d’un seul). De plus, mon mot de passe habituel ne fonctionnait plus. J’ai alors choisi mon compte Microsoft, et j’ai pu me connecter. Lors du démarrage suivant, Windows ne m’a plus demandé aucun mot de passe.
plus facile
plus rapide
Mille merci tu est le seul qui m’a sauver, jetait sur plusieur forums mais tu est le plus Genial, encore merci , mille bisous
Bonjour
J’ai effectué les opérations pour supprimer le mot de passe au démarrage mais lorsque je redémarre l’ordinateur j’ai deux comptes qui s’affichent et qui me demande quand même le mot de passe.
Merci d’avance pour votre aide
Bonjour
Sous Windows 10 , mon ordinateur revient sans cesse à la page d’accueil et je suis obligé de remettre le mot de passe et cela toutes les deux ou trois minutes devient pénible. Quelle est la meilleure solution pour mettre le mot de passe uniquement à l’ouverture et ne plus être ainsi gêne étant le seul à utiliser cet ordinateur. Merci d’avance
Bonjour,
Il faudrait comprendre pourquoi l’ordinateur se verrouille aussi rapidement. Est-ce uniquement quand vous n’utilisez pas le PC ?
Merci d’utiliser le forum pour recevoir de l’aide : http://forum.windowsfacile.fr/viewforum.php?f=48
comment faire après quand a appuyer appliquer
je voudrai supprimer le mot de passe de démarage en un clic et jetrouve q’aucun effort est fait pour les séniors
Si ce guide n’est pas assez explicite, vous pouvez vous faire assister par quelqu’un de votre entourage ou nous poser une question sur le forum pour mieux vous aider : http://forum.windowsfacile.fr/
merci beaucoup
je ne peut pas aller a Windows pour exécuter…pour enlever le mot de passe dans démarrage de window 10
Merci
Bonsoir,
Suite a un bug total, j’ai du passer a Windows 10.
Dans le tutoriel, il est noté d’aller dans paramètre et de désactiver le mot de passe, seulement même en ayant changer le mot de passe 4 fois, il me dis que le mot de passe n’est pas le bon.
Quelqu’un a une solution, pour se connecter?
Windows na pas fais fort la. J’avais Windows 8, et jamais un problème. Merci
Bonjour
ne pas oublier dans paramètres -comptes-options de connexions de mettre jamais .
Sinon vous avez toujours à taper votre mot de passe au démarrage .
merci , je ne comprenais pas pourquoi ça ne fonctionnait pas pour moi, pourtant j’ai exécuté cette manip sur plusieurs pc auparavant et celui-ci était récurrent … je suis sous windows 8.1 mais en allant sur mon compte utilisateur une phrase type m’indiquait que tous les utilisateurs devaient entrer un mot de passe , et dessous il y avait une case « modifier » j’ai cliqué et j’ai obtenu un avertissement m’indiquant que si je valider la modif tout le monde pourrait aller sur l’ordi sans entrer de mp ! bingo , je n’y aurais pas pensé , merci de la précision !
comment désactiver le mot de passe en sortie de veille
Comme ceci : https://www.windows8facile.fr/w10-supprimer-mot-de-passe-sortie-veille/
MERCI BEAUCOUP
Merci beaucoup Julien.
J’y suis arrivé, en entrant dans la zone de recherche ,options de connexion.
Question: J’ ai utilisé XP, Vista, 7Pourquoi Windows 10 a subtilisé des actions simples par des actions, pas compliquées, mais selon moi irrationnelles.
Je n’ai jamais eu besoin d’aide avec les menus antérieurs ?
Merci encore bon weekend.
Cordialement.
Normalement, Windows 10 est censé faciliter la vie mais on remarque que les utilisateurs d’anciennes versions ont leurs habitudes et peinent à basculer sur la nouvelle interface. C’était aussi le cas avec Windows 8 qui chamboulait totalement l’ergonomie de Windows, ils sont revenus en arrière avec Windows 10 qui ressemble davantage à Windows 7 (menu Démarrer, entre autres).
J’ai bien fait les manip, j’ai bien décoché la case. Résultat : l’ordi a crée un deuxième compte!
Ya vraiment qu’à moi que ce genre de connerie arrivent ou bien?
Sylvain
merci de me dire comment restaurer Windows 10
En suivant ce guide : https://www.windows8facile.fr/reinstaller-windows-10/
POUR SUPPRIMER LE MOT DE PASSE, mais où se trouve le bouton appliquer?
MERCI , par avance .
Cordialement
Vous êtes exaspérant de vouloir changé les mots de passes tous les 15 jours bientôt cela veut dire que vous n’avez aucun respect ,Windows 10 je ne vous aie pas demandé ,d’office ,donc j’ai un mot de passe POINT BARRE JE NE VEUX PLUS CHANGER
suprimer le mot de passe a l’ouverture
Comment remplacer le menu démarrer Windows 10 par un menu antérieur,par exemple Vista, et dans ce cas y a t’il compatibilité.
Merci par avance.
Cordilement
Le menu Démarré ne fonctionne qu’avec click droit.
est t’il possible de revenir à un menu antérieur par exemple vista; à la place de Windows 10, qui (de mon point de vue) n’est pas très convivial, quant à
son Utilisation, merci pour votre réponse .
CORDIALEMENT.
Chf
J ai mis une adresse mail afin de protéger . Cependant cette adresse est fausse et le code aussi . Je ne comprends pas pourquoi. Donc impossible d ouvrir . Que dois-je faire pour tout annuler . Merci
Malgré cette manœuvre mon mot de passe m’est toujours demandé sous Windows 10
Bonjour/bonsoir. Votre technique m’est bien utile, car un pc a falli bloquer sous ma responsabilité. Grace à cette astuce, je parviens à résoudre ce problème.
Je vous remercie pour les travaux réalisés pour rebdre la vie facile.
C’est une bonne initiative pour moi. J’aime ces genres d’activité.
Je suis Sony Sainto, un Haïtien natif natal.
MERCI Beaucoup pour vos deux réponses, supp mots de passe ordinateur et sortie de veilleWindow10
Question: Avant sur XP ,Vista, w 7,….. il fallait aller tout simplement dans « compte utilisateur » extrêmement simple.
Merci 1000 fois encore ça fait 3 jours que je me fait ch…, suite à une fausse manip.
a vous lire TRÈS cordialement votre
Charly
en créant mon compte windows sur windows10 c,est aussi devenue un mot de passe que je dois constament ecrire pour entrer dans mon ordinateur je trouve cela très désagréable je suis le seul utilisateur et c,est un pc de bureau comment faire pour enlever cet handicap de windows10 il y en as assez sans ajoutée celui là si je supprime mon compte windows je pers ma messagerie et je n’ai aucun compte windows pour avoir de l’aide malgré que windows ne fait rien pour leur logiciel qui fonctionne pas correct la page demarrer n,ouvre plus
Bravo ça marche bien du 1er coup
ne pas oublier de redémarrer
Mille mercis. Enfin un tutoriel « pour les nuls » clair et efficace. Mais il me faut redémarrer pour savoir si ça a marché…
ça a marché super bien !
suprimer le nom au demarrage
J’ai essayé plusieurs fois pour supprimer le mot de passe est sa marche pas
Bonjour’ j’ai essayé et réessayé encore et encore mais cette solution ne fonctionne pas. Quelqu’un aurait il une autre solution ?? Merci ! 🙂
Bonjour,
Le forum propose une solution à ce sujet : http://forum.windowsfacile.fr/viewtopic.php?f=48&t=2163
J’ai fait 50 fois la manip…. la case est bien décochée et « il » me demande toujours le mot de passe, même en veille.
je vais le passer par la fenêtre!
Bonsoir pareil pour moi c’est encore pire qu’avant….
mon mot passe est supprimer mais il continue à me le demander, qu’est-ce que je peux faire?
Bonsoir,
Le mot de passe a été supprimé comme dit ci-dessus et il me faut le taper encore.
Il faut savoir que j’ ai windows 10 famillial sur portable thomson 10.1″.
Quelqu’uns connais ce problème ? Merci
Ouf, merci ! Je m’étais embrouillée avec les comptes (nous ne sommes que 2 à utiliser l’ordi) et je voulais démarrer sans mot de passe, je ne mets pas de session. Merci !
super, ça a marché et c’est très simple, merci
prevenez moi
depuis hier, mon ordinateur ne s’ouvre plus avec le code PIN. Je l’ai donc ouvert avec le mot de passe et j’ai ensuite essayé de changer le code PIN. Mais on me répond alors : »un problème s’est produit, réessayez ultérieurement ». Savez-vous ce qu’il se passe?
J’ai appliqué cette méthode pour supprimer le mot de passe au démarrage de mon ordinateur, ça a marché. Mais j’ai perdu les droits d’administrateur sur mon ordinateur, ce qui est vraiment embêtant ! Comment puis-je les récupérer ?
On ne perd pas les droits administrateurs, voir dans les comptes du Panneau de configuration pour vérifier le paramétrage.
Sinon, on t’aidera sur le forum : http://forum.windowsfacile.fr/viewforum.php?f=48
Depuis la dernière mise à jour windows 10, l’écran affiche code pin incorrect alors que je ne l’ai pas changé. Je n’ai donc plus accès à mon ordinateur!
Merci pour une éventuelle solution à ce problème.
Cordialement.
Le code PIN est un « code raccourci », il faut donc utiliser le mot de passe normal (celui de l’e-mail) pour se connecter et ensuite vérifier/modifier le code PIN.
Merci pour le tuyau, c’était simple et facile, merci
Bonjour a tous
Je cherche pour désactiver le
mot passe pour pourvoir le
démarrer normalement sans
a le retaper mai pour qu’il
démarre sans le taper
merci d’avance
@ SYGIE
éteint ton pc et redémarre le sans internet connecter, çà fonctionne après ça
mon PC windows 10 ne reconnait pas mon mot de pass.. Je ne peux l’ouvrir, le bouton démarrer n’y ai pas j’ai juste METTRE EN VEILLE, ARRETER ou REDEMARRER; que dois je faire ? MERCI
je suis la procédure et après avoir entré le mot netplwiz je n’ai pas dans mes choix appliquer il est en zone grise, votre aide svp.
Merci
POURQUOI TOUTES LES SOLUTIONS PROPOSER POUR SUPPRIMER LE MOT DE PASSE SUR WIN10 NE FONCTIONNENT PAS ? ET NE FONT AU CONTRAIRE QUE COMPLIQUER LES CHOSES ???
idem, ça m’a créé un deuxième compte. Donc non seulement maintenant, je dois changer de compte à chaque démarrage mais en plus, j’ai toujours le mot de passe à entrer.
Bonjour,
Il m’est impossible de mettre mon pc en veille (je suis sur windows10) . Merci pour votre aide.
Je sais pas pourquoi, mais le mot de passe de mon ordi ne marche pas même si je l’ai changé des millions de fois. Il me dit qu’il y a un problème et qu’il faut aller sur account.live.com/password/reset mais même après cela le mot de passe ne marche absolument pas. aidez moi svp :((((
cette solution ne marche pas
Pour moi cette solution a fonctionné mais hier à nouveau le mot de passe m’a été demandé j’ai donc refait la manipulation
la solution proposée pour supprimer le mot de passe ne marche pas
windows 10 supprimer le mot de passe au démarage.au debutdu démarage je me trouve avec un 2 compte.
Clair, rapide et surtout efficace, merci !
Bonsoir, Personnellement ça ma foutu encore plus le bordel cette manip, je me retrouve avec un 2em compte au démarrage et le pire c’est qu’il est inaccessible car il me met mdp incorrect WTF !!!!
une solution pour supprimer ce nouvel utilisateur ?
Bonjour,
De l’assistance sera donnée sur le forum en indiquant des détails sur le problème et avec captures d’écran si possible : http://forum.windowsfacile.fr/
Moi ce n’est pas sa mon problème je veut un mot de passe mais pas celui de mon Outlook
Car au démarrage en me demande pas mon mot de passe de mon ordi mais celui de mon Outlook
Comment faire pour avoir juste un mort sans le Outlook car sans internet on peut y accéder
Svp aide moi
Il est normal qu’on te demande ton mot de passe Outlook puisque tu as configuré ton adresse Outlook sur Windows 10. Et ça fonctionne quand même sans connexion internet.
Mais on peut mettre un autre mot de passe pour l’ordinateur, c’est le code PIN.
»la simplicité est la sophistication suprême »
–Steve Jobs
Simple, précis, efficace
Même un gamin de 5 an saurait se dépanner avec
Juste parfait
Merci beaucoup (Y)
bonjour, je ne suis plus sur administrateur mais « invite » comment me replacer en administrateur, suis seule sur mon pc
merci d avance et bien cordialement
Bonjour,
Merci de poser la question sur le forum avec explications détaillées : http://forum.windowsfacile.fr/
comment puije suprimer mon mot de passe au demarage
L’astuce de Volapuk74000 est d’une simplicité enfantine et elle fonctionne.
Merci
je suis passé en mode invite et je peux plus rien faire, impossible d’accéder tout est bloqué, une idée pour avoir à nouveau mon compte administrateur
Bonjour,
Il faut se reconnecter avec le compte principal de l’ordinateur.
Tu peux être plus précis stp
Merci d’utiliser le forum pour toute demande d’assistance : http://forum.windowsfacile.fr/
Parfait.s
Ces indications m’ont été parfaitement utiles.
Je viens d’appliquera la méthode sur Windows 8 et je vais maintenant l’utiliser sur W10.
bonjour cette astuce fonctionne t’elle avec un compte non administrateur ??
bonjour.
Je ne pense pas. Toute modification des parametres utilisateurs ne peut etre effectué que par un compte en mode administrateur.
J ai fait comme indication demander mais sa ne fonctionne pas ,j ai décocher mot de passe ,et répéter en cochant …on me demande tirs mot de passe a l ouverture du PC..il y a t il une autre solution ,merci
c’est facile il suffit de changer le parametre de démarrage et de changer le type de compte utilisé en demandant de se connecter avec un compte local et non Microsoft par défaut. Comment:
1/ clic gauche sur le logo bleu windows en bas de l’écran a gauche.
2/ clic gauche sur paramètres
3/ clic gauche sur comptes
4/ Votre compte: se connecter avec un compte local.
5/ options de connexions: laisser en blanc les 2 demandes de mote de passe et enter.
au prochain redémarrage du Pc et ou ouverture de session vous accéderez directement sans mot de passe en tant que User (administrateur).
Si vous souhaitez demander un mot de passe a l’ouverture il faudra recommencer la procédure en demandant pour le point 4/ « se connecter plutot avec un compte Microsoft.
voila.
Ca fonctionne mais on perd l’intérêt du compte Microsoft, comme la synchronisation des paramètres entre différents appareils Windows.
Très utile j’ai supprimé sans difficulté le mot de passe au démarrage de l’ordi.
je n’ai plus besoin de mot de passe sur mon pc alors jevoudrai le suprimer
je suis passé en mode invite et je peux pls rien faire, impossible d’accéder tout est bloqué, une idée pour avoir à nouveau mon compte administrateur