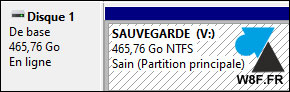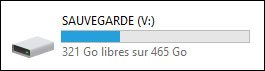Windows 10 : modifier la lettre d’un disque dur externe ou d’une clé USB

Si vous utilisez régulièrement des clés USB et des disques durs externes sur votre ordinateur, vous avez déjà remarqué que chaque périphérique prend une lettre de l’alphabet pour l’identifier. Par exemple, si vous avez un disque système C: et un lecteur DVD en D:, le premier périphérique USB branché prendra la lettre E:, le suivant la F:, etc. L’ordre des lettres dépend de l’ordre de connexion des disques et clés, ce qui fait qu’une même clé USB peut un jour être sur E et le lendemain sur G.
Si cela ne gêne pas particulièrement dans le cas d’une clé USB ou d’un disque dur pour y copier des fichiers de temps en temps, c’est bien plus embêtant avec un disque dur de sauvegarde, notamment. Un logiciel de sauvegarde ne pourra pas savoir si votre disque dur est sur la lettre E, F, G ou une autre de l’alphabet. De fait, la sauvegarde automatique ne se fera pas si le disque n’est plus défini par la même lettre de lecteur. D’autres exemples nécessitent aussi de fixer une lettre à un périphérique, pour que celui-ci n’en change plus.
Ce tutoriel explique comment, sur Windows 10, attribuer une lettre fixe à un disque dur externe et une clé USB, ou autre périphérique qui obtient une lettre de lecteur quand on le branche. Cela peut aussi être un lecteur de carte SD ou autre carte mémoire (Compact Flash, MicroSD…) voir certains smartphones. Cette procédure détaillée pour Windows 10 est compatible avec toutes les éditions (Famille, Professionnel, Education), que ce soit à la maison ou au bureau. Cette opération est simple à réaliser si vous suivez bien le guide, c’est aussi légal et gratuit puisque l’outil utilisé de Gestion des disques est intégré dans Windows et ne nécessite donc pas d’acheter un logiciel supplémentaire.
Attribuer une lettre fixe à un périphérique USB sur Windows 10
1. Faire un clic droit sur le bouton du menu Démarrer et clic gauche sur la « Gestion des disques« , dans la liste qui s’ouvre :
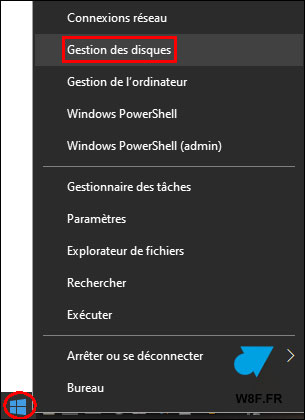
Les plus geeks peuvent ouvrir cette console en exécutant « diskmgmt.msc ».
2. Sur la partie basse de l’écran qui s’ouvre, s’affichent tous les disques et périphériques de stockage USB avec pour chaque ligne, la (ou les) lettre(s) de lecteur actuellement attribuée. Plusieurs lettres sont attribuées sur une seule ligne dans le cas d’un disque avec plusieurs partitions.
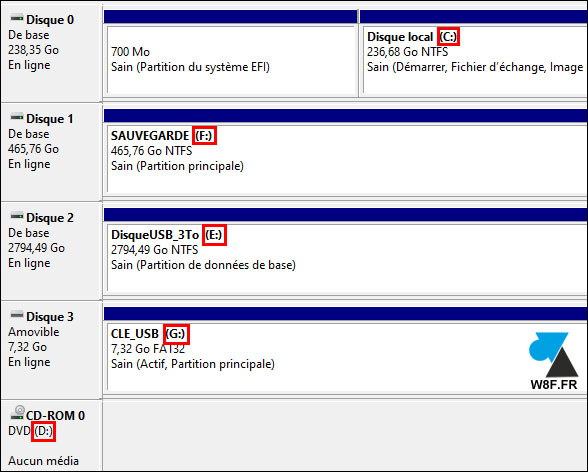
3. Dans l’exemple suivant, nous allons modifier la lettre F du disque « sauvegarde » pour que celle-ci ne change plus dans le futur. Faire un clic droit sur la lettre dont il faut fixer la valeur et choisir « Modifier la lettre de lecteur et les chemins d’accès » :
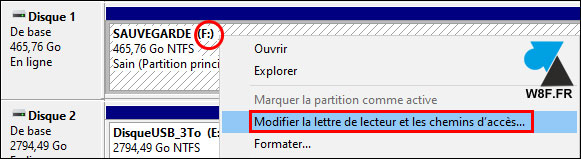
4. Sur l’écran qui s’ouvre, vérifier la lettre indiquée et continuer en cliquant sur « Modifier » :
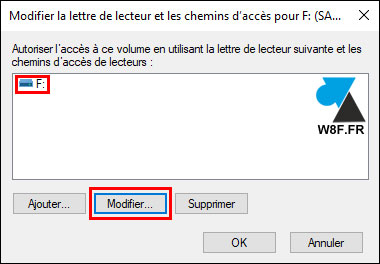
5. Rester sur la ligne « Attribuer la lettre de lecteur suivante » et, dans la liste, choisir une lettre libre de l’alphabet.
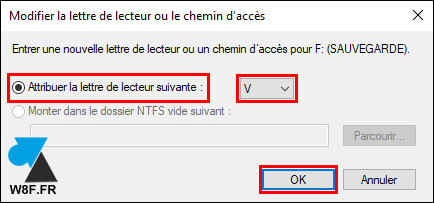
6. Valider ensuite par « OK » et confirmer le changement par « Oui » :
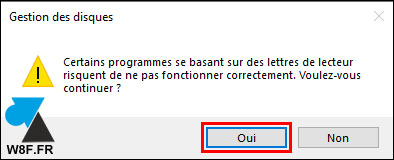
7. La nouvelle lettre est immédiatement attribuée et sera la même à chaque fois que ce disque ou cette clé USB (ou autre type de périphérique) sera branché, même si cela est fait dans un autre port USB que l’actuel.