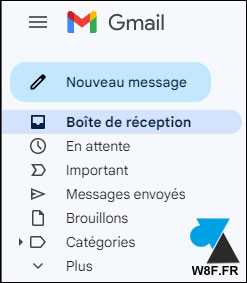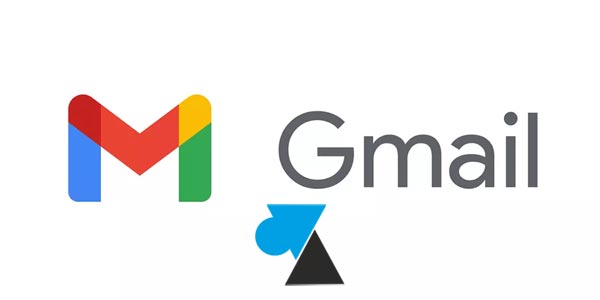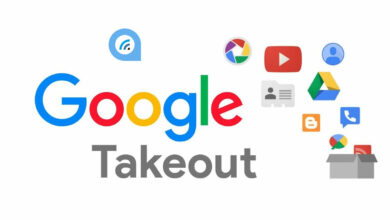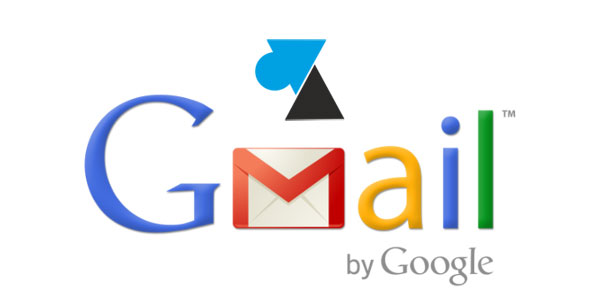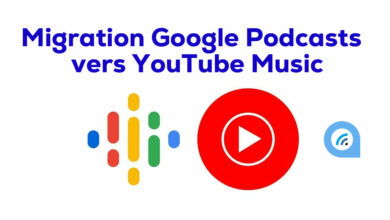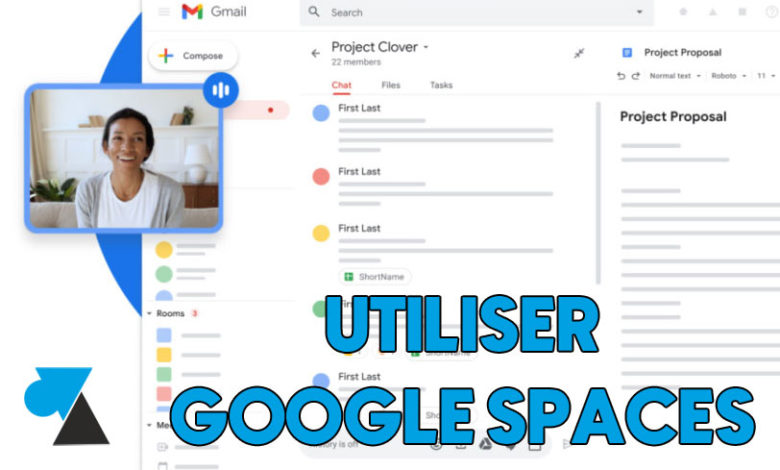
Un revenant. Un service nommé Google Spaces était sorti en 2016 mais fermé l’année suivante, faute de succès. En 2022, l’entreprise a ressuscité son service de collaboration entre équipes mais elle a intégré l’outil au sein de Gmail, à travers Google Chat. Cela manque peut-être de clarté et un an après sa sortie publique, peu d’utilisateurs ont connaissance de ce service. Néanmoins, ce qui pourrait être une alternative intéressante à Microsoft Teams est d’ores et déjà disponible pour tous ceux qui possèdent un compte gratuit Gmail ou un abonnement Google Workspace.
Google Spaces est donc de retour dans Gmail mais peut-être que vous ne savez pas comment l’activer. Il est étroitement lié à Gmail et à son Chat intégré. Si ce service n’est pas réservé aux abonnés payants de la messagerie Google, sa mise en route n’est pas du tout intuitive et aucun menu ne mentionne son nom. D’où l’intérêt de ce tutoriel qui explique comment activer Google Spaces sur ordinateur et smartphone, Android et iPhone. Encore une fois, cela impose d’utiliser un compte perso Gmail ou une adresse e-mail d’organisation basée sur Google Workspace, mais c’est un prérequis évident pour utiliser un service proposé par Google.
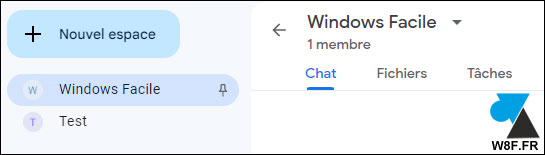
L’utilisation de Google Spaces est gratuit, il n’y a rien à acheter ni d’abonnement à souscrire pour en profiter et commencer à travailler avec des collègues, des membres d’une famille ou des amis sur un projet.
Impossible d’afficher Google Spaces ? Voici la solution
Sur ordinateur (webmail Gmail)
1. Ouvrir un navigateur internet (Chrome, Firefox, Edge…) et aller sur le compte Gmail.
2. En haut à droite, cliquer sur l’engrenage puis sur « Voir tous les paramètres » :
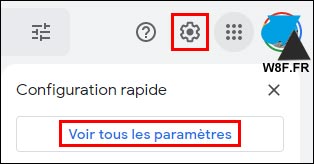
3. Cliquer sur l’onglet « Chat et Meet » :
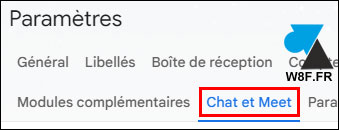
4. Cliquer sur la ligne « Google Chat »
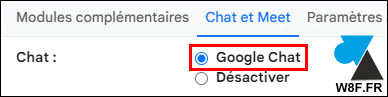
5. Confirmer l’action en cliquant sur le bouton « Enregistrer les modifications » pour valider l’activation de Google Chat.
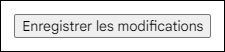
6. La page se recharge et des icônes font leur apparition sur le côté gauche de l’écran : Mail, Chat, Spaces et Meet.
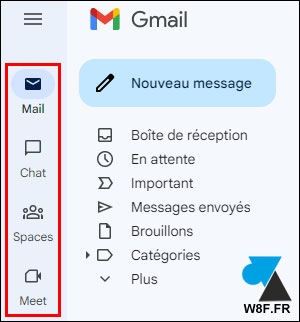
7. Cliquer sur l’icône « Spaces« . Il est maintenant possible de créer un « espace » pour vous-même, une équipe de collègues, des membres d’une famille et de les inviter.
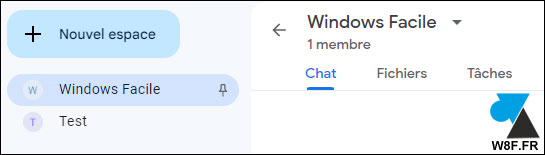
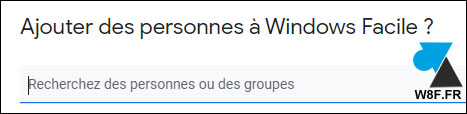
8. L’onglet « Chat » sert à échanger des messages, « Fichiers » pour partager des fichiers, photos et documents Google Drive, « Tâches » pour définir des listes de choses à effectuer :
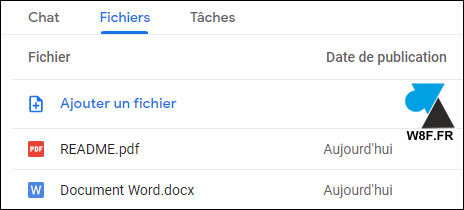
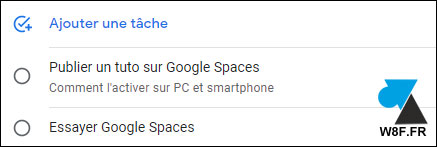
Sur smartphone
1. Ouvrir l’application Gmail sur Android ou iOS.
3. Aller sur le menu (trois barres) puis, tout en bas de la liste, appuyer sur « Paramètres » :
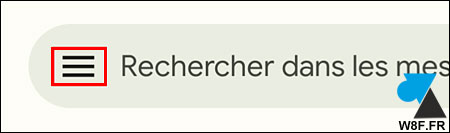
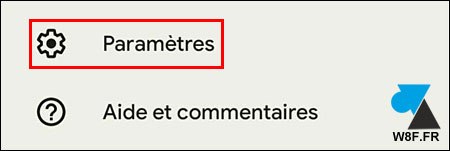
4. Appuyer sur votre adresse Gmail ou e-mail Google Workspace :
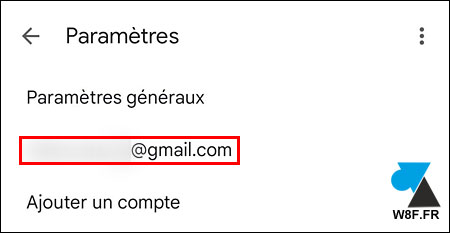
5. Dans la liste, descendre jusqu’à trouver la ligne « Chat » et cocher la case pour l’activer :
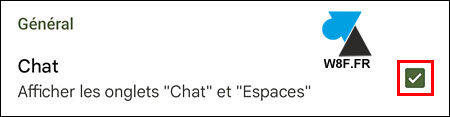
6. Sortir des paramètres pour revenir à la Boite de réception de Gmail, un bouton « Google Spaces » a été ajouté en bas de l’écran :
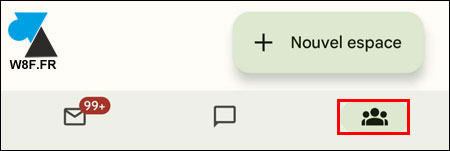
7. Aller dessus pour retrouver l’interface Chat, Fichiers et Tâches comme sur un ordinateur. Il est ainsi possible de participer, ajouter et modifier des fichiers et des tâches, depuis son mobile.
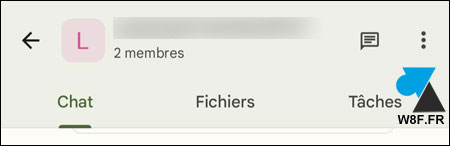
Désactiver Google Spaces
1. Retourner dans les paramètres de Gmail, onglet « Chat et Meet« .
2. Passer la ligne « Google Chat » sur « Désactiver » et cliquer sur « Enregistrer les modifications » :
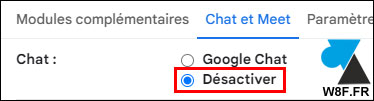
3. Le bandeau à gauche n’affiche plus « Chat » ni « Spaces ». Si vous souhaitez aussi supprimer « Meet », il faut cocher « Masquer la section Visioconférence dans le menu principal » dans les précédents Paramètres de Google :
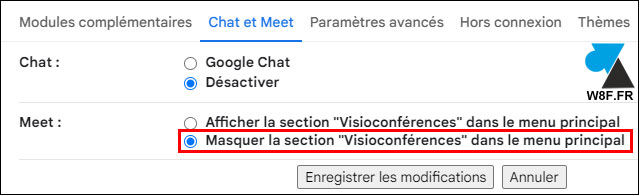
4. La partie latérale gauche de Gmail n’affiche donc plus les boutons pour passer d’un service à l’autre :