Bloquer les publicités internet sur Android
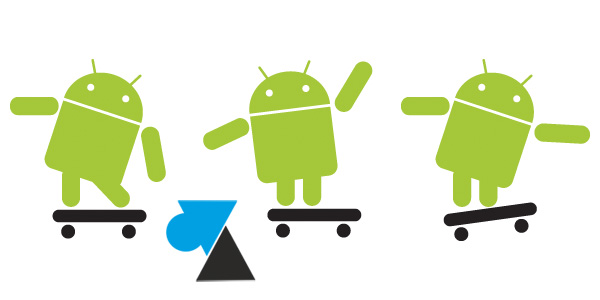
Téléphone ou tablette, la navigation sur des sites internet est souvent perturbée et polluée par des écrans de publicité. S’il est facile d’installer un bloqueur de pub sur Google Chrome, Firefox et Edge sur ordinateur Windows, Mac ou Linux, ce n’est pas possible avec un smartphone ou une tablette équipée du système Android. Enfin, c’est ce que vous pensiez jusqu’à découvrir ce tutoriel ! Il en sera fini des nombreuses publicités affichées sur les sites internet visités depuis un petit écran, là où ces pubs prennent tout l’espace jusqu’à empêcher de lire correctement le texte affiché.
Ce tutoriel explique comment installer un bloqueur de publicités sur smartphone et tablette Android. Cette méthode avec antipub fonctionnera avec les appareils de tous les constructeurs : Samsung, Xiaomi, Huawei, Asus, Google, Oppo, Doro, Honor, Sony, Wiko… Il est ici question d’installer Kiwi Browser et uBlock Origin pour surfer en toute tranquillité sur son mobile, que ce soit en 4G ou en Wifi, à la maison, en vacances ou au bureau.
Télécharger et installer un bloqueur de pub sur Android
1. Sur le téléphone ou la tablette, ouvrir le Play Store.
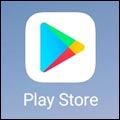
2. Chercher « Kiwi Browser » ou cliquer directement sur ce lien.
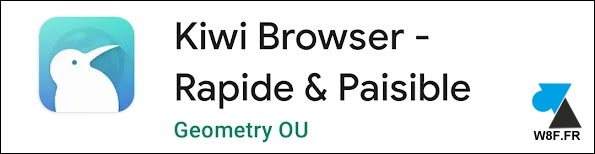
3. Appuyer sur le bouton « Installer » du Play Store :

4. Patienter pendant le téléchargement et l’installation de l’application. Il s’agit d’un navigateur web basé sur Google Chrome.
5. Ouvrir l’application. Depuis l’écran d’accueil, taper « ublock origin chrome » dans la barre noire en haut de l’écran et lancer la recherche :

6. Choisir le résultat qui indique le titre « uBlock Origin – Chrome Web Store » avec l’URL « chrome.google.com/webstore/…. » (ce n’est pas forcément le premier résultat de la liste) :
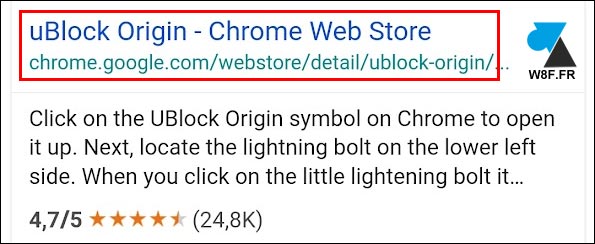
Sinon, utiliser ce lien direct.
7. Le compte Google n’étant pas encore lié à Kiwi Browser, appuyer sur le bouton bleu « J’accepte » du consentement des conditions d’utilisation de Google :
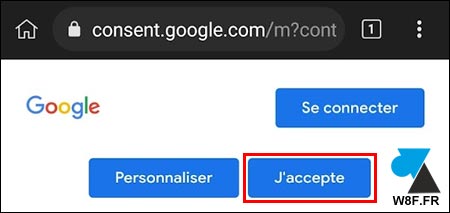
8. L’affichage n’est pas adapté (pas responsive) mais appuyer sur le bouton bleu en haut à droite de l’écran « Ajouter à Chrome » :
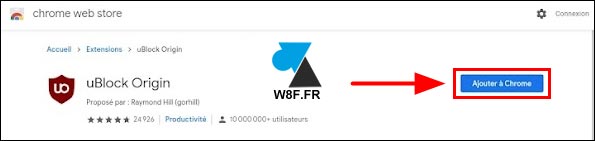
Si l’application utilisée n’est pas Chrome, Kiwi Browser se base sur le moteur du navigateur de Google et permet d’installer des extensions telles qu’un bloqueur de publicités.
9. Confirmer l’installation de l’extension « uBlock Origin » par « OK » :
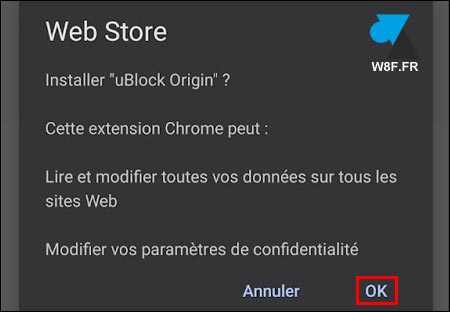
10. Quelques secondes plus tard, l’écran change et le bouton bleu est devenu « Supprimer de Chrome » : ne pas appuyer dessus, évidemment.
11. Aller sur n’importe quel site internet qui affiche habituellement de la pub : celle-ci a disparu. Aller sur le site youtube.com (ne pas ouvrir l’application YouTube) et constater que les pubs en début de vidéo ont tout simplement disparu !

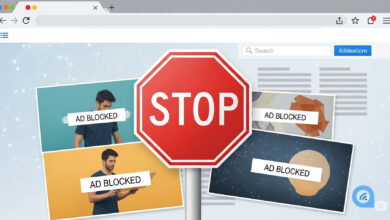
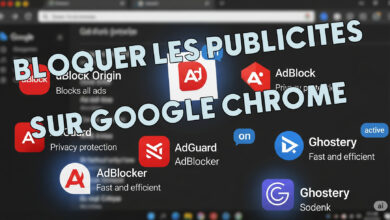
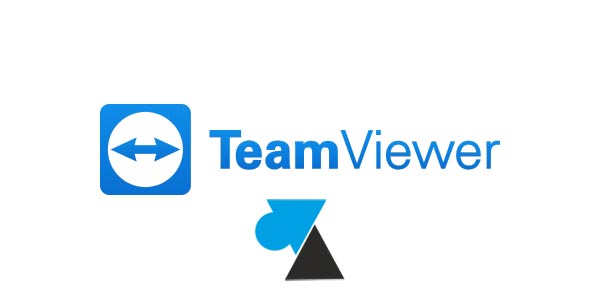

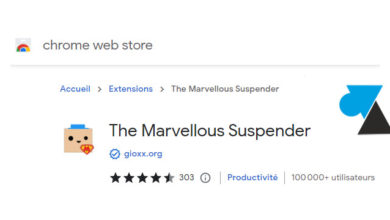
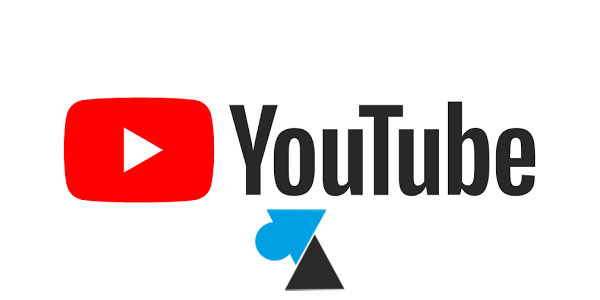

Enfin ! Ce que l’on attend depuis des années ! Merci !!! Mille fois merci !!