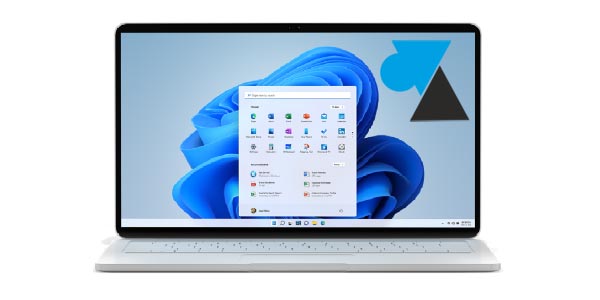Créer une clé USB depuis un fichier ISO de Windows 11

Les professionnels de l’informatique ont l’habitude de travailler avec des fichiers ISO. Pratique à archiver, déplacer et transférer, le fichier ISO permet de conserver une multitude de systèmes d’exploitation, dans différentes versions, ainsi que des logiciels et jeux, sans avoir à utiliser de CD, DVD ou autre support unique. En effet, les fichiers ISO peuvent rapidement être déployés sur une clé USB ou sur une machine virtuelle. C’est d’autant plus intéressant que Microsoft publie chaque semestre une nouvelle version de Windows, deux versions par an pour chaque édition (Famille, Professionnel, Entreprise, Education…). Conserver ces installations au format ISO permet de garder un historique complet des versions et de les utiliser à la demande. Ainsi, ce tutoriel montre comment créer une clé USB de Windows 11 à partir d’un fichier ISO. Le logiciel utilisé est gratuit et fourni par Microsoft.
Cette opération s’effectue depuis un ordinateur Windows, peu importe sa version. On peut cependant considérer qu’il faut utiliser un ordinateur Windows 11, 10, 8.1, 8 ou 7, voire un Windows Server, pour de bonnes performances. Ce guide n’est pas adapté aux distributions Linux et aux Mac puisque l’outil utilisé dans cette procédure n’est pas compatible avec ces systèmes d’exploitation.
Pour créer une clé USB, il faut une clé USB. Ce support (ou un disque dur externe) sera complètement effacé durant l’opération. Il ne faut donc pas utiliser une clé ou un disque USB avec des données importantes dessus. Une confirmation sera affichée mais autant prévoir un support dédié à cette opération et pas un gros disque dur pour une simple installation de Windows.
Créer une clé USB d’installation de Windows 11 à partir d’un fichier ISO
Prérequis :
- Télécharger le fichier ISO de Windows 11 ou celui de Windows 11 22H2
- Brancher une clé USB de 8Go minimum
1. Télécharger le logiciel « Windows USB DVD Download Tool » sur un PC Windows. Il s’agit d’un programme gratuit et fourni par Microsoft qui est également compatible avec Windows 11.
Télécharger Windows USB DVD Download ToolWindows-USB-DVD-Download-Tool.exe - 2,60 Mo
2. Installer le programme Windows-USB-DVD-Download-Tool.exe tout juste téléchargé.
Si un message demande l’installation de .NET Framework 2.0, suivre ce tutoriel et relancer l’installation du Download Tool pour que cette opération se mène à bien.
3. Brancher une clé USB (taille minimum de 8Go).
4. Ouvrir le logiciel Windows 7 USB DVD Download Tool, cliquer sur « Browse » pour charger le fichier ISO de Windows 11 et continuer avec Next.
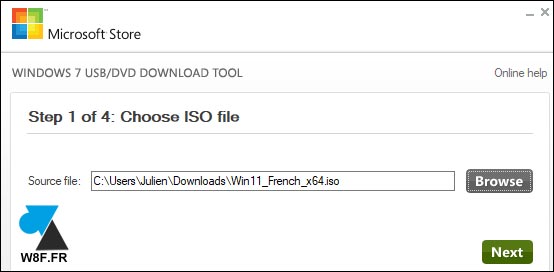
5. Cliquer sur le bouton bleu « USB Device » :
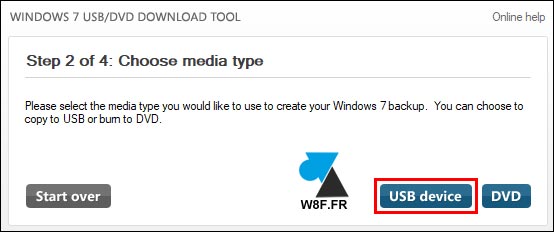
6. Vérifier que la clé USB soit affichée et cliquer sur le bouton vert « Begin copying » :
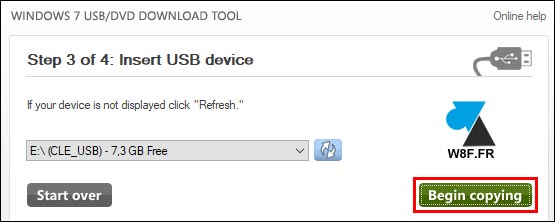
7. Valider l’effacement complet de la clé USB par « Erase USB Device » et confirmer par « Oui » :
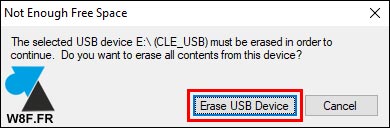
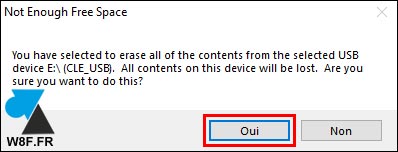
8. La préparation de la clé de démarrage W11 dure quelques minutes (décompression du fichier ISO sur le support USB). Une barre verte indique que l’opération est terminée.
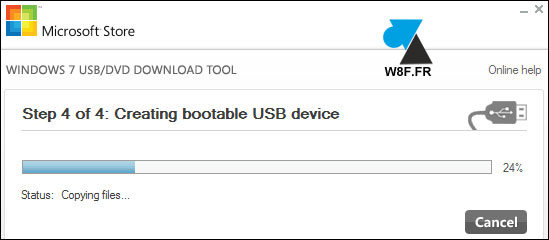
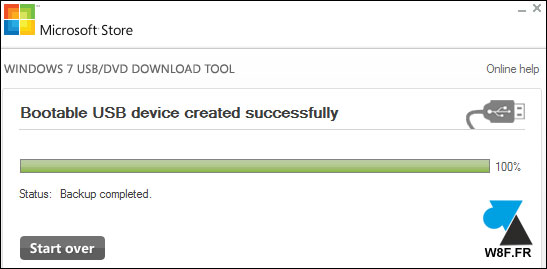
9. Fermer le logiciel Windows USB Download Tool. Par défaut, la clé n’a pas de nom explicite. Aller dans l’Explorateur de fichiers Windows pour renommer la clé USB afin de se rappeler de son contenu une fois rangée dans un tiroir.
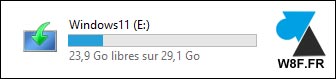
10. La clé USB est maintenant prête à être utilisée. Il faut proprement l’éjecter avant de l’utiliser pour installer Windows 11 sur cet ordinateur, un autre PC ou une machine virtuelle.