Cura : ajouter un profil de filament 3D

Imprimer un objet en 3D peut être une tâche facile à réaliser si on se contente de télécharger un fichier STL sur Thingiverse pour l’envoyer sur l’imprimante avec une simple clé USB branchée sur la machine. Mais cela s’avère plus compliqué si on souhaite créer soi-même un objet, la modélisation étant un domaine spécifique qu’il convient de maitriser en vue de lancer une tâche d’impression 3D. Aussi, quand on souhaite modifier un fichier STL téléchargé pour le personnaliser ou l’adapter à son imprimante, il faut passer par un logiciel dit slicer. L’un des plus connus est Cura, un logiciel open source repris par Ultimaker mais laissé à la communauté de makers. Ce 3D printer slicing application est gratuit et compatible Windows, macOS ainsi que Linux.
Les paramètres d’une impression 3D ne dépendent pas uniquement de l’imprimante mais aussi du type de filament utilisé. La matière première, que ce soit du PLA, de l’ABS ou un autre matériau, nécessite parfois un paramétrage adapté pour obtenir des objets propres en sortie d’extrudeur. Ces profils d’impression peuvent être fournis par la communauté ou par le constructeur lui-même. Ce tutoriel explique comment installer un profil de filament pour imprimante 3D dans le logiciel Cura avec l’exemple de la marque Innofil3D qui met à disposition gratuite ces informations.
Ce guide a été réalisé depuis l’application Cura en anglais mais celui-ci se traduit facilement en langue française.
Installer un profil de filament pour imprimante 3D dans Ultimaker Cura
1. Télécharger le profil de filament sur le site du constructeur ou à partir d’un lien de la communauté de makers.
2. Ouvrir le logiciel Cura.
3. Aller dans le menu Settings et Configure setting visibility.
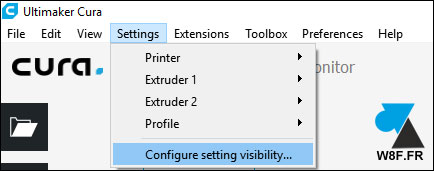
4. Cliquer sur l’onglet Materials dans la partie de gauche, puis sur le bouton Import.
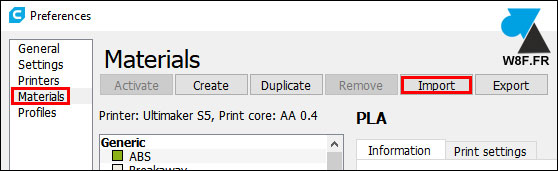
5. Charger le fichier de format « .xml.fdm_material » précédemment téléchargé.
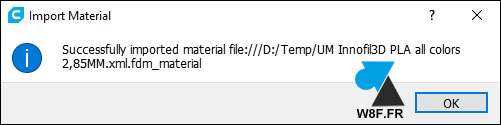
6. Le profil de filament apparait maintenant dans la liste des matériaux Cura.
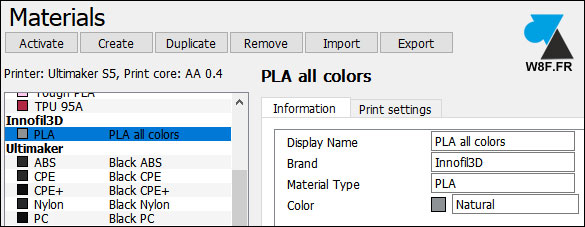
7. Les prochaines impressions pourront utiliser ce profil de configuration adapté aux caractéristiques du filament 3D.



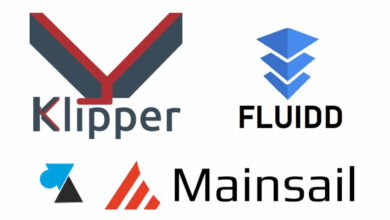
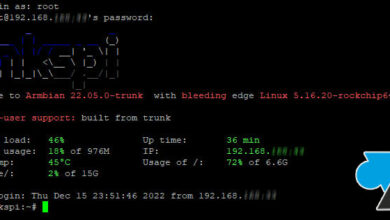

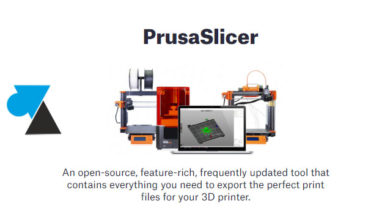
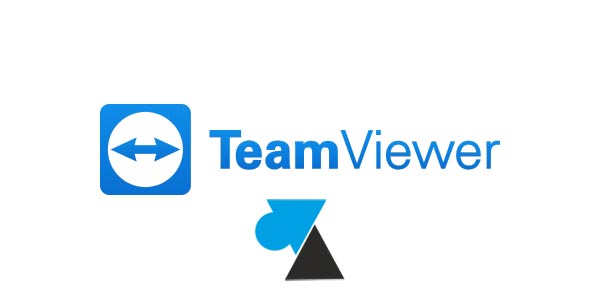
Bonjour,
dans votre texte d’introduction, il semble que vous ignoriez complétement la logique du transfert d’un fichier 3D :
télécharger un fichier STL ou en fabriquer un, le passer dans tous les cas par un slicer pour le transformer en fichier gcode qui est le seul compréhensible par l’imprimante.
j’ajoute qu’il ne faut pas imprimer directement un gcode au risque d’abimer l’imprimante si ce ficher a été fabriqué » pour un autre modèle.
sinon, le tuto est bien fait bravo !