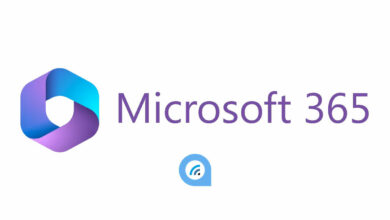Exchange Online / Office 365 : voir les logs et suivi des messages
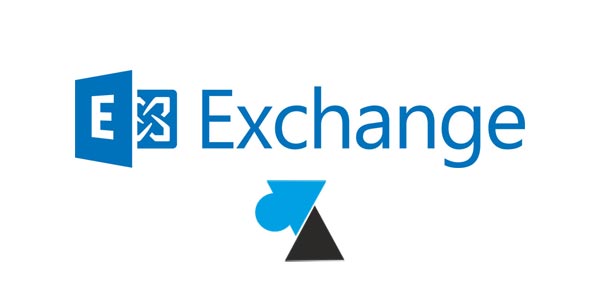
S’il est plutôt facile de retrouver les logs d’Exchange dans les anciennes versions qui s’installaient en local, l’utilisation d’un abonnement Office 365 avec Exchange Online ne permet pas un simple accès à un fichier texte regroupant les échanges de messages des utilisateurs. Si les logs sont habituellement regroupés dans un ou plusieurs fichiers texte, ce n’est pas le cas de la version en ligne du serveur de messagerie Microsoft. Nous n’avons évidemment pas accès au disque dur du serveur et donc à ses fichiers bruts mais il n’y a pas non plus un affichage web de ces historiques de transaction. Le mail server n’est pas dépourvu de ces informations et ce tutoriel explique comment accéder aux logs et au suivi des messages Exchange Online sur Office 365.
Des informations essentielles pour diagnostiquer un problème d’envoi ou de réception de mails, chose que tout administrateur de messagerie devra pouvoir consulter au quotidien. Une vue historique sur les messages reçus, rejetés, différés, remis… Tous les statuts sont répertoriés et archivés pour consultation dans la limite de 90 jours.
Afficher le suivi des messages (logs) dans Exchange Online
1. Se connecter à l’interface d’administration Office 365 et ouvrir le Centre d’administration Exchange (ou accès direct par : https://outlook.office365.com/ecp/).
2. Sur une interface en français, aller dans Flux de courrier et Suivi des messages. En anglais : Mail flow, Message trace.
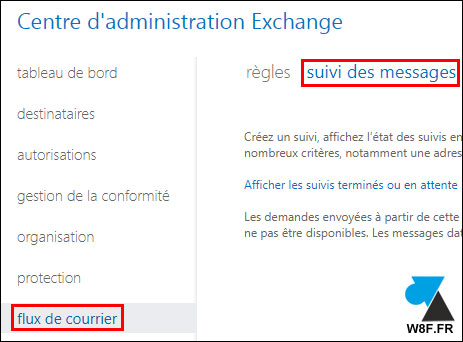
3. Le suivi des messages a été déplacé dans le nouveau « Centre de sécurité et conformité » Exchange, une version plus puissante et plus facile à utiliser. Cela se passe dans « Office 365 Sécurité et conformité » rubrique Flux de courrier, Suivi des messages, ou directement sur l’URL : https://protection.office.com/messagetrace
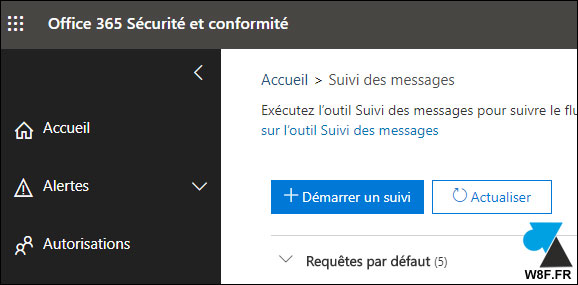
4. Cliquer sur le bouton bleu « Démarrer un suivi » pour consulter l’historique.
5. Renseigner les champs pour cibler la recherche (il n’est pas nécessaire de tout renseigner) :
- L’expéditeur (Par ces personnes) et/ou le destinataire (A ces contacts) : il est possible d’utiliser un nom générique *@domaine.com ou jean?@entreprise.fr
- La plage de temps (entre 0 heure et 90 jours) avec le curseur ou le calendrier
- L’état de remise : tous, remis, en attente, développé, échec, mis en quarantaine, filtré en tant que courrier indésirable, obtention de l’état
- ID du message
- Direction (message entrant ou sortant)
- Adresse IP d’origine du client expéditeur (utile pour vérifier si envoi de spam suite au piratage d’un compte, par exemple)
- Rapport de synthèse en ligne ou détaillé au format CSV
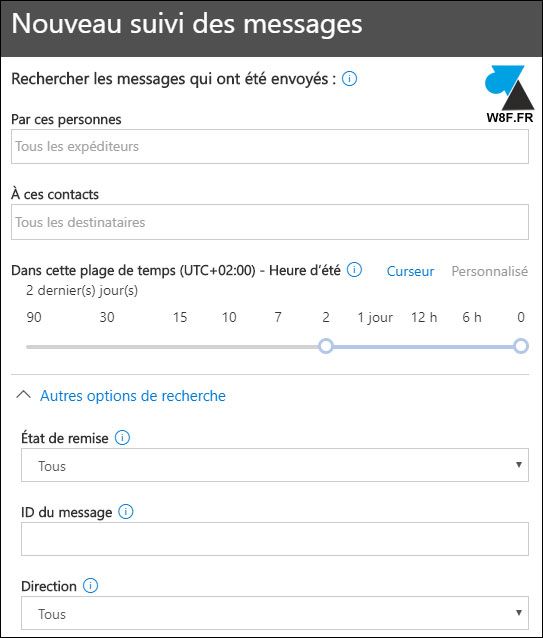
6. Un rapport complet s’affiche dans les résultats de recherche de suivi de message, avec les colonnes : Date heure, Expéditeur, Destinataire, Objet du mail et Etat (délivré, échec, etc). On peut filtrer les résultats et les exporter en CSV pour une analyse plus poussée ou les utiliser autrement.