Gérer disque dur et partitions de disque

Les ordinateurs de grande marque sont généralement configurés avec une seule grosse partition disque. Plus facile pour gérer l’espace libre du disque et ne pas s’embêter à déplacer les documents, c’est aussi plus dangereux en cas de problème sérieux sur le disque local C:.
S’il est conseillé d’avoir une partition pour le système et une partition pour les fichiers, ce n’est pas la configuration par défaut quand on achète un ordinateur, fixe ou portable.
Créer une deuxième partition sur son disque dur
1. Ouvrir le programme :
Windows 10
Faire un clic droit sur le menu Démarrer et choisir « Gestion du disque » dans la liste.
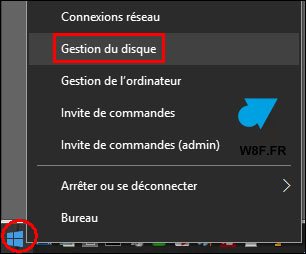
Windows 8
Depuis l’écran d’accueil, taper « gestion des disques » et sélectionner Paramètres pour ouvrir le programme Créer et formater des partitions de disque dur.
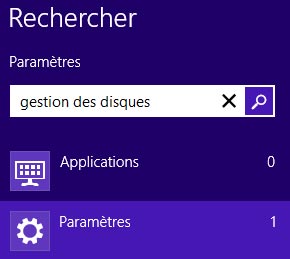
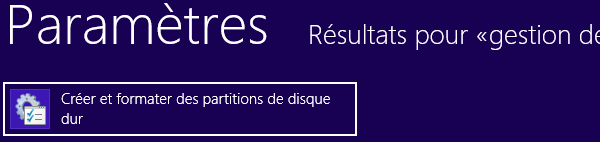
2. Le « Disque 0 » représente le disque dur de la machine.
Les ordinateurs avec plusieurs disques durs sont donc notés Disque 0, Disque 1, etc.
La partie « Réservé au système » est nécessaire au démarrage de Windows 8, il ne faut pas y toucher.
La partie indiquée « C: » et Sain (Démarrer, Fichier d’échange, Vidage sur incident…) est la partition visible dans le poste de travail, là où sont stockés le système Windows 8 et les fichiers de l’utilisateur (documents, images, musique, etc).
Faire un clic droit sur C: et sélectionner Réduire le volume.

3. Indiquer une valeur dans la Quantité d’espace à réduire (en Mo), par exemple ici 20000 va réduire notre partition de 20Go. Dans un autre exemple, si le disque est de 500Go et que vous ne souhaitez que garder 100Go pour le système, il va falloir réduire le volume de 400000 (400 000Mo soit environ 400Go).
La « Taille totale en Mo après réduction » indique la taille du disque C: après modification.
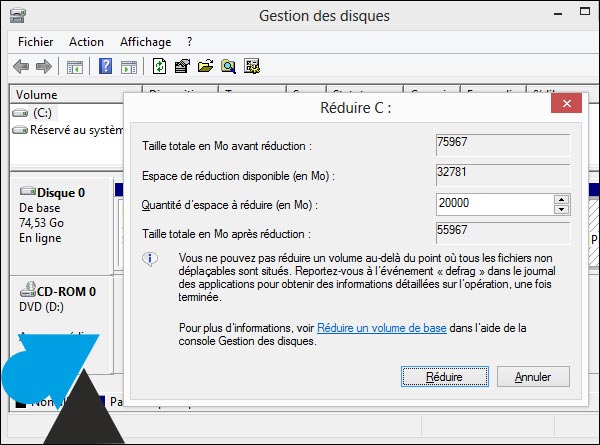
4. L’espace réduit devient « non alloué » (barre noire). Le disque C: est donc plus petit, conformément à ce qu’on lui a indiqué.

5. Sur cet espace non alloué, faire un clic droit et Nouveau volume simple pour créer une seconde partition de disque.
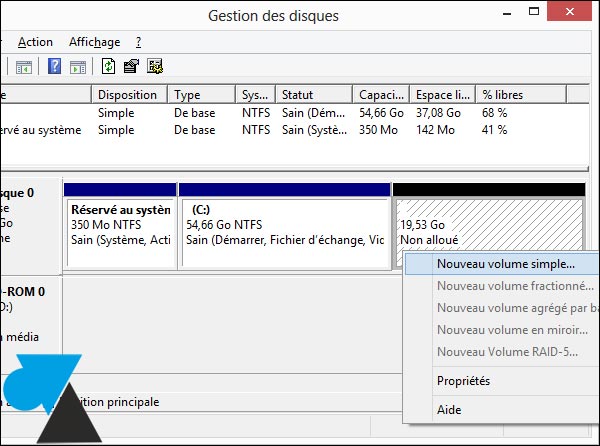
6. Indiquer la Taille du volume simple à allouer (en Mo). Logiquement, on lui dira d’utiliser tout l’espace libre mais on pourrait n’en utiliser qu’une partie si l’on souhaite créer une troisième partition.
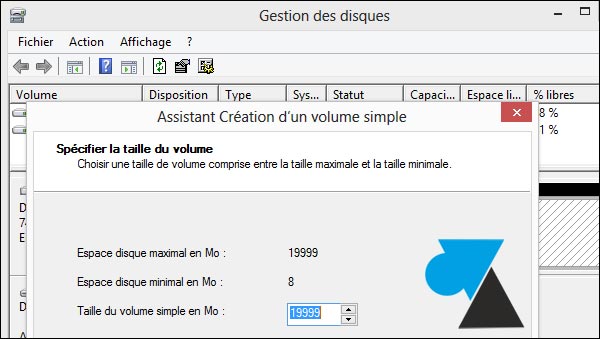
7. Pour pouvoir l’utiliser, il faut formater cette nouvelle partition. Choisir NTFS par défaut et lui indiquer un Nom de volume (par exemple Donnees ou 2e disque). On peut choisir d’effectuer un formatage rapide pour gagner du temps.
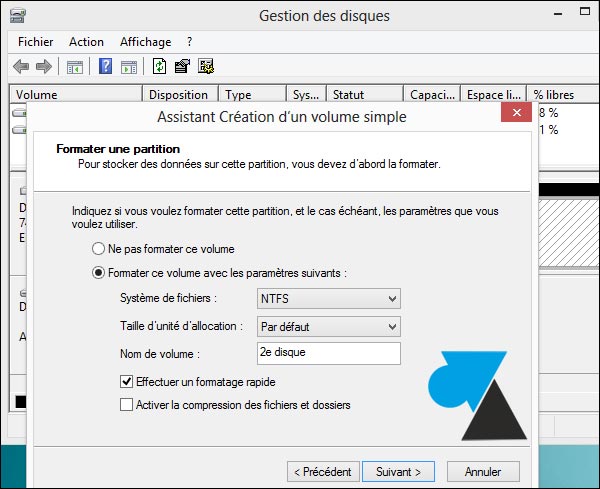
8. On voit bien nos deux partitions dans la gestion des disques.
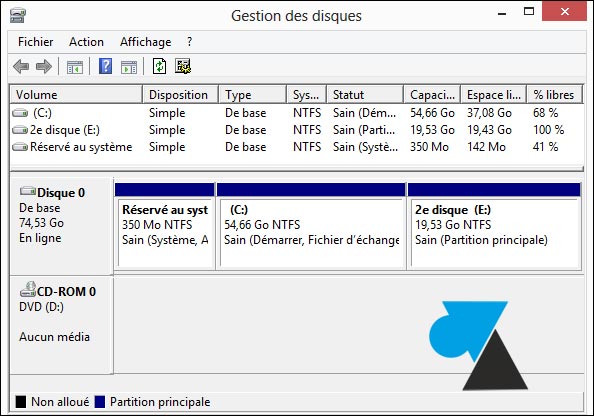
9. En ouvrant un explorateur, la nouvelle partition apparait (vide).
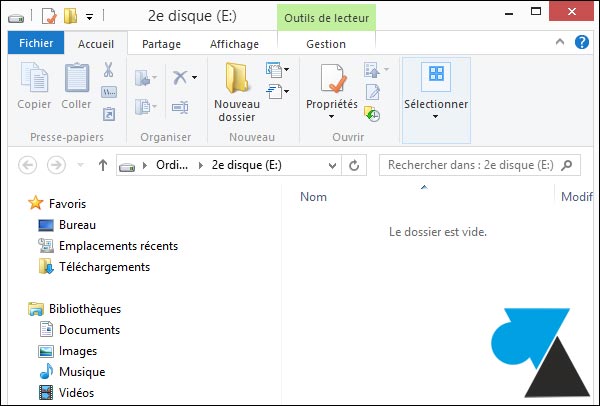
Supprimer une partition de données sur son disque dur
Pour réaliser l’opération inverse et ainsi n’avoir qu’une seule grosse partition pour le système et les données, il faut tout d’abord sauvegarder les fichiers de la partition secondaire.
1. Sur la partition à supprimer, clic droit et Supprimer le volume.
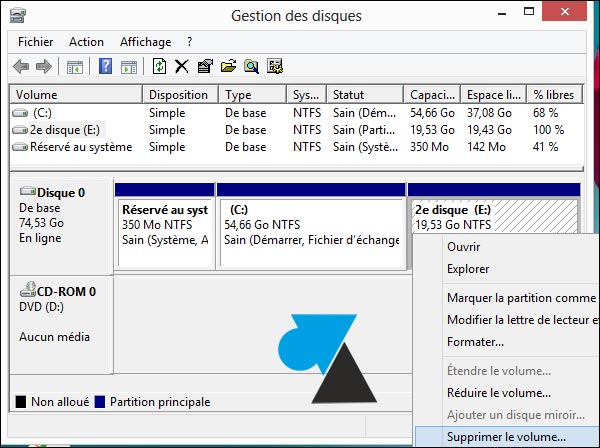
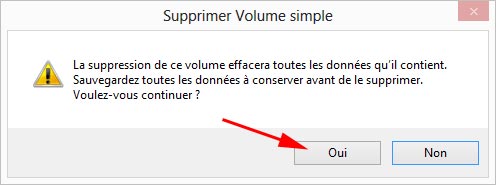
2. L’espace devient Non alloué.

3. Sur la partition principale C:, faire un clic droit et Etendre le volume pour lui rajouter les Mo non alloués.
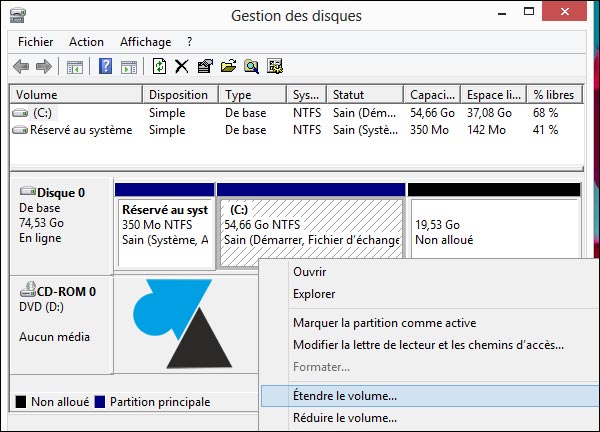
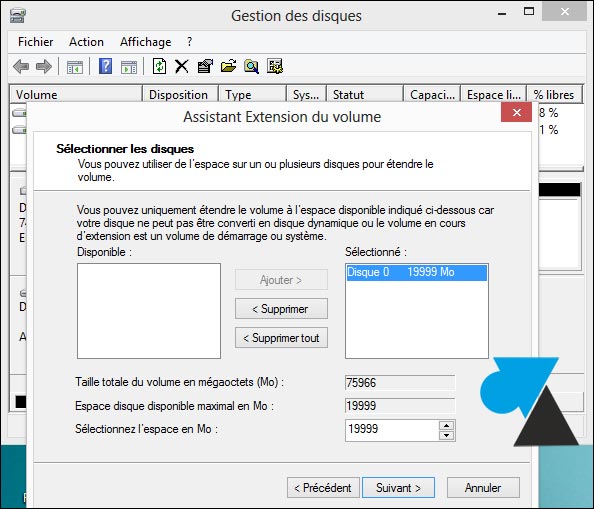
4. On obtient ainsi une seule et unique partition de travail, un gros disque local C: (et on ne touche toujours pas à la partition réservée au système).
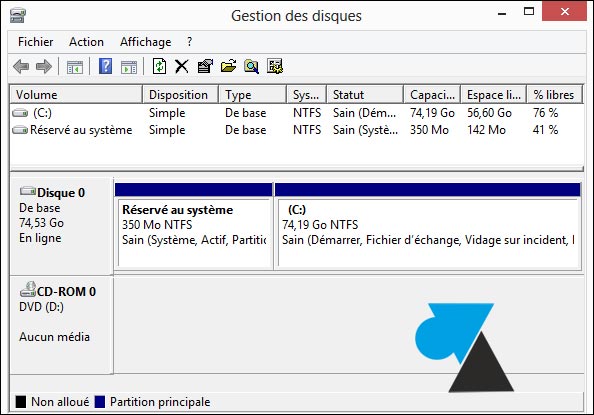







Merci bien, au moins vous ne proposez pas un programme bidon pour quelque chose dispo dans Windows.
Bonjour,
J’ai formaté mon disque dur multimédia 4 To pensant pouvoir en faire un disque de démarrage Windows (oups !)
Depuis, j’essaie de le formater à nouveau mais il n’accepte que 32 Go. Il existe sur le disque 2 autres partitions qui ne sont pas allouées et je ne sais pas comment faire, sinon une autre bêtise. Je n’ai rien trouvé dans le forum. Il s’agit d’un disque multimédia We-art. J’ai contacté le fabriquant mais pas de réponse pour l’instant. Pouvez-vous m’aider ? Avec mes remerciements. Cordialement. IC
Bonjour,
Le forum sert à poser une question, pas à trouver une réponse à votre problème sans l’avoir posé 😉
Il faudrait supprimer toutes les partitions et en créer une seule nouvelle au format NTFS.
merci, c’est très clair
thanks
Merci aussi
Merci beaucoup
c’est vraiment pertinent, finalement avec cet article j »ai pu comprendre le procédure
Bon tuto Merci !
Bonjour, j’ai un soucis avec les partitions de mon disque dur (1To) : la partie réservée à windows (150Go) est pleine et je n’arrive pas à libérer de la place (j’ai tout migré sur le disque D qui fait 765Go, mais il me reste seulement 750Mo) . Du coup, plus aucune mise à jour ne se fait et au démarrage c’est vraiment très lent. J’ai voulu prendre des Go du disque D pour les mettre sur le C, mais je n’y arrive pas (à priori l’ordre des partitions a une grande importance)… Savez-vous comment je peux faire ?
Merci beaucoup d’avance
Bonjour,
Les demandes d’assistance se font sur le forum : https://forum.windowsfacile.fr/
Il faut déjà regarder ce qui occupe 150Go sur le C avec ce logiciel : https://www.windows8facile.fr/afficher-taux-occupation-disque-dur/
Très bien, merci, mais ! peut on installer un autre OS sur cette seconde partition, disons W7 lite et choisir de démarrer sur celle que l’on veut ?
Merci
j’ai mon ordinateur depuis plusieurs mois. je n’ai jamais fait de partition car je ne savais pas que ça existait. Tout est donc dans le disque c . Est-il possible de le partitionner maintenant ou est-ce trop tard ? Si ou, y a-t-il des précautions à prendre ?
merci
Oui, c’est possible et on vous assistera sur le forum. Détaillez aussi votre configuration (PC et disque dur) : https://forum.windowsfacile.fr/
Oups j’avais mal vu la partie qui m’intéressait pour la partie sans nom! Désolé du dérangement! 🙂
Et pour départionner un disque dur? Savez-vous comment on fait?
Merci beaucoup! très detaillée
Merci pour l’explication très détaillée.
c’est bien expliciter
merci
Merci pour le tuto!! Vraiment simple à appliquer.
merci pour le tuto. Simple et pratiquue
Merci pour l’article, c’est limpide.
Merci
Tuto parfait
C’est vraiment extra et simple merci
merci ça vient de aider. keep on helping us .God will pay you back. be blessed
Bonjour, le tutoriel n’explique pas comment transférer une partie d’espace libre d’un disque à un autre qui commence à être plein, de plus je rencontre un problème, le bouton « Réduire le volume » sur le disque qui m’intéresse est grisé, du coup je ne peut pas réduire l’espace sur le disque dur qui m’intéresse.
Merci. Tuto tres clair.
Va me servir pour me lancer dans le dual booting
merci vraiment,c’est genial
J’ai un PC hp modèle 15 ,suite a la lenteur du PC après avoir utilisé des clé USB dorigine douteuse j’ai décidé de reprendre l’installation du système le win 10par le win 8 mais je n’ai pas pu faire . Aidez moi svp
Il suffit de venir sur le forum pour exposer votre problème : http://forum.windowsfacile.fr/
Merci beaucoup de votre partage,mais la fonction Étendre le volume de Windows 10 est disponible uniquement lorsque il y a de l’espace non alloué contigu derrière la partition que vous voulez étendre. Je trouve un logiciel gratuit – EaseUS Partition Master Free qui permet d’étendre une partition malgré qu’il y a un espace non alloué ou non à côté de la partition que vous envisagez d’étendre.
merci ça fonctionne à merveille
Bonjour, lorsque je coche C: la case étendre le volume n’est pas en surbrillance. Il n’ya que réduire le volume. Que pui-je faire ?
Merci de votre aide.
Cordialement.
Bonjour, comment faire quand deux partitions, la principale et un espace non alloué ne sont pas contigües mais séparés par une autre partition. L’option étendre le volume n’apparait pas. Je suis sous Windows 8. Merci.
bonjour
j’ai deux partition C et D et je veux augumenter la partition C sauf que l’espace non allouer apparait à droit du D
comment faire svp dans ce cas la?
Bonjour très utile, mais comment affecter un espace non alloué à une autre partition du disque ?
En un mot j’ai un disque partitionné en deux: c et e, le disque système c étant saturé, j’ai réduit le volume de e ,j’obtiens donc un espace non alloué sur e’ mais comment l’affecter à c ?
Bonjour,
Il faut réduire la partition E mais il faut que l’espace non alloué soit à droite du C et pas à droite du E.
Sinon, pour faire du ménage sur C : https://www.windows8facile.fr/afficher-taux-occupation-disque-dur/
Merci Julien, c’est bien ce que je craignais ! incroyable cela fait plus de 30 ans que je pratique windows et toujours pas d’amélioration de ce coté là, ! pourtant nous sommes sur le même disque physique ! tout est question de référence. Si j’en juge les posts plus haut, il existe un utilitaire non officiel qui le fait ! pourquoi pas windows ?
Avec l’outil Gestion des disques de Windows, il faudrait :
– copier tous les fichiers de la partition de données sur un disque externe
– supprimer cette partition
– agrandir le C
– créer une nouvelle partition de données
– recopier du disque externe vers la nouvelle partition
déttecter hdd en mode win
Bjr!Merci bcp ca m’ a bien aidé!!!
Merci c est tres simple et facile
salut, j’ai creé une nouvelle partition mais je n’arrive pas à installer un nouveau systeme. On me dit que ce disque choisi contient un ou des partitions dynamiques. Comment faire? aidez-moi!
Salut,
Détails et captures d’écran sont les bienvenus sur le forum ! http://forum.windowsfacile.fr/
Cool!!! ça a marché!
Re,
J’ai essayé avec plusieurs autres logiciels plus inefficace les uns que les autres pour enfin trouver celui qui a résolu mon problème.
Je vous conseil donc « AOMEI Partition assistant standard ».
Bon courage à tous.
FredM
Bonjour,
Échec également avec Easus partition.
Je peux diminuer C: mais la partition D: ne peut pas se modifier (diminuer ou augmenter).
Bizarre
Bonjour,
Sur mon PC j’ai déjà deux partitions. Je désir diminuer celle de C: pour la transférer sur D:
Donc après la diminution j’ai bien une partition « non alloué »,mais impossible de l’attribuer à D:
Le clic droit « étendre » n’est pas disponible. je peux que le transférer sur C:
Comment faire ?
Merci
essaie avec easus partition disque, c’est gratuit et fonctionne bien
il faut que ta partition a alloué soit devant celle que tu veux agrandir
J’espère que cela ira
Bonsoir,
Sur mon disque, j’ai 3 disque locaux.
Lorsque je veux ajouter une partie non alloué à un de ces disques, j’ai le message: l’opération sélectionnée convertira les disques de base en disques dynamiques, voulez vous continuer?
Merci de vos commentaires et conseils
Je ne peut pas faire ca , car mon disque dur D se trouve dans le disque 1 et le disque dur C se trouve dans le disque 0 , comment faire pour fusionner ca?
Salut,
On ne peut pas fusionner deux disques différents, on peut uniquement découper / joindre des partitions qui se trouvent sur le même disque physique.
Il existe cependant une solution mais absolument pas recommandée : le RAID0.
Trop cool !
Merci pour ce tutoriel très clair…mais (étape 3.)après avoir créé un espace non alloué, lorsque je veux étendre le disque C: la ligne sur laquelle il faudrait cliquer (« étendre le volume ») n’apparait pas en foncé dans la fenetre (on ne peut que « réduire le volume », ce qui n’est pas mon but)
Que faire ? (j’ai un ASUS, windows 8.1 avec un disque C: déjà plein, et un disque D: grand et presque vide!)
Merci
Bonjour,
j’ai le même problème sur un ASUS T200.
Après avoir joint leur service, la réponse est qu’il n’y a pas de solution, car on ne peut pas agrandir C: quand il y a 2 disques…
Ce tutoriel ne fonctionne que lorsqu’il y a un seul disque dans l’ordinateur (appelé disque 0)
La seule possibilité sur l’ASUS est de mettre le maximum de dossiers (Word, Excel…mais pas de logiciels qui ne peuvent pas fonctionner dans D:) dans D: pour faire un peu de place dans C:
Si vous rencontrer le probleme d’augmentation partition « C » impossible sur PC Asus avec win8.1, utiliser le logiciel « AOMEI partition assistant standard » et ça marche.
Merci à FredM.
Merci c’est trooooop cooool et facile !!!
Bonjour, meme probleme que vivi pour moi impossible d’etendre une des partitions du disque 1 l’option reste grisé, sauf pour remettre l’espace reduit precedement sur cette meme partition.
Bonjour,
j’ai un problème je n’arrive pas à réduire le volume du disque dur. on me dit que le service ne peut être démarré parce qu’il est désactivé ou qu’aucun périphérique activé ne lui est associé. J’aimerais savoir comment remédier à ce là s’il vous plait. Mon ne date que de deux mois.
MERCI.
Bonjour
J’ai créer un espace non alloué..mais quand je clique sur C l option étendre reste grisée…ca fonctionne seulement si les deux partition sont cote a cote…J ai essayer de glisser la partition non alloeu a coté de la C mais rien a faire…quel est la solution dans ce cas
PS J ai lu des forums et semblerait que je ne suis pas la seule avec cette problématique
PPS J ai essayer avec le gestionnaire de dusque sous windows 8.1 et avec le logiciel easeus partition master sans succes
Merci de bien vouloir me dépanner
Salut,
Quelle est cette partition à droite du C: ?
merci pour ce support qui m’a vraiment aidé. je le trouve tres bien.
tutoriel limpide ! merci 🙂
Merci pour ce Tuto…TRES EFFICACE
MERCI SUPER
Slt, je tiens à vous remercier premièrement pour le partage de votre connaissance, puis j’aimerai savoir que faire lorsque « Etendre le volume » reste grisé=on peut pas y accéder;
J’ai besoin d’étendre une de mes partitions merci
Bonjour, svp dans le cas de plusieurs DD d’installés, la limite des partitions principales s’entend par DD?
Salut,
Oui car chaque disque dur dispose de ses propres partitions.
Bonjour
merci pour les explications
j’ai un problème je n’arrive pas à réduire le volume dans les partitions l’option deduire le volume est desactive
bonjour,
j’ai dans l’option « gérer »
disque 0 : de base/ en ligne (C:) 111,45 NTFS
MAIS aussi disque 1 : 931,51 Go, même si je l’alloue ou désalloue je ne peux pas transférer ce quasi To vers le disque 0 commençant à être saturer, que faire?
tres facile de partitionné un disc dure sur win7 .vous proceder de la meme façon que win8.
Bonjour,
Bien que le sujet ait déjà été expliqué, je n’arrive pas (avec Win7) à augmenter la taille de la partition C (il me reste moins de 3 Go de libres sur 98 Go)
Mon disque est décrit de la façon suivante (je ne peux pas coller de schéma) :
5 découpages :
– Partition OEM 39 Mo
– Partition Recovery 14,65 Go NTFS Système, Actif, Partition Principale
– Partition OS (C) 97,66 Go NTFS Partition Principale Reste libre 3 Go
– Partition Compl (E) 48,83 Go NTFS Lecteur Logique Reste libre 44,8 Go
– Partition Données (F) 304,59 Go NTFS Lecteur Logique Reste libre 109 Go
J’ai diminué la taille de la partition E (qui est maintenant de 13 Go) mais il s’est recréé un espace libre de 36 Go à droite (après) de E et non pas à gauche (avant, cad entre C et E). Le lecteur logique est maintenant en 3 parties (E, Libre et Données (F)) et la partirion C refuse de s’étendre
Merci pour votre aide
Bien cordialement
Salut,
Je t’ai répondu sur le forum : http://forum.windowsfacile.fr/viewtopic.php?f=20&t=483
Bonjour
J’ai un problème totalement différent. J’ai envie de créer une partition sur Windows 8 pour pourvoir installer Ubuntu. Quand je clique droit sur la fenêtre où est écrit disque 0, je ne peux pas par la suite cliquer sur ‘nouveau volume fractionné’, tout en sachant que j’ai essayé votre méthode également. Pouvez-vous m’aider svp? Merci
J’ai le même problème qu’Olivier
Quelqu’un a-t-il une solution ?
Merci,
Francis
J’ai essayé également en supprimant mes deux partitions pour pouvoir augmenter mon disque C mais il me met ensuite que je ne sais que diminuer la partition C pas logique!!! Pouvez vous m’aider merci
tuto partitionner avec windows 8
Bonjour, j’ai une question. Je voudrais étendre mon disque C avec un disque qui s’appelle E. Le problème est que le C est le disque 0 et le E le disque 1. Est-il possible d’étendre C ou pas ?
Merci d’avance
Bonjour,
Pour ma part quand je veux réduire mon C (900 Go), il me dit que le max de réduction possible est 400Go.
Pourtant je n’ai que 67Go utilisés dessus et le disque est fragmenté uniquement de 6%…
Solution ?
Merci
Olivier
Bonjour,
J’ai un HD divisé en 2
:Cet 😀
je voudrais supprimer du D (déjà reussi) et le mettre dans le C
Mais la je n peux pas étendre le volume (ni supprimer) :/ uniquement réduire.
De l’aide ? Serait-il parce qu’il fonctionne ? Comment rajouter les 115Go que je peux allouer ?
merci
Salut,
Entre le C: et l’ancien D: , y a-t-il une autre partition ?
euh je comprends pas bien ta question…
Il existe toujours le D (il est juste diminuer)
Voici un apercu de mon disque dur
http://image.noelshack.com/fichiers/2014/38/1411328778-hdd.png
Ok c’est donc parce que l’espace libre est à droite du D alors qu’il devrait être entre le C et le D pour pouvoir être ajouté au C.
Idéalement il faudrait :
1. supprimer le D (en ayant déplacé les fichiers sur un disque externe par ex)
2. agrandir le C
3. recréer le D
Ou simplement faire du ménage dans C !
Je ne parviens pas à créer une nouvelle partition tout ce passe bien jusqu’au moment de faire un formatage rapide ou j’ai comme réponse ceci » L’espace disponoble sur le ou les disques est insuffisant pour effectuer cette opération »
je n’arrive donc pas à alloué la partition créée.
pourriez-vous m’aider
Bien le bonjour,
Je viens de restaurer une image disque de win8.1 car ayant acquis un DD plus véloce. Le soucis c’est qu’il m’a recréé la partition système dans sa taille d’origine, laissant une grosse partie de disque « non allouée ». Là où c’est embêtant c’est que l’option pour étendre la partition est grisée, donc je suis … bloqué. Auriez vosu une suggestion ?
Grand merci par avance !
Slt, moi j’ai mon disque D qui est saturé et je voudrais l’étendre avec quelques Mo du disque C mais je n’arrive pas. Je ne sais plus quoi faire. HELP
Salut,
Rajouter quelques Mo ne changera pas grand chose, il faut l’étendre de plusieurs Go si cela est possible.
Bonsoir,
J’ai le cas de figure suivant: les deux premières partitions classiques et une troisième qui est une partition de « Récupération ». J’ai fait une sauvegarde de celle-ci et je veux la supprimer car elle consomme 11Go sur un disque de 29Go.
Par l’interface, impossible car le clic droit ou le menu ne propose pas les choix de suppression, réduction etc.
J’ai essayé selon la doc Windows avec Diskpart, en mode ligne de commande, mais le système répond que cette partition est active et ne peut donc pas être supprimée.
Avez vous une idée?
Grand merci par avance!
Salut,
Si tu sais ce que ça veut dire, tu peux essayer en bootant sur un GParted pour que cette partition ne soit plus active et ainsi la supprimer sans demander l’avis de Windows.
exactement, oui, c’est ça
Peux-tu faire une capture d’écran du clic droit sur cette partie non allouée et poser la question sur le forum : http://forum.windowsfacile.fr/
Bonjour, merci pour le tuto, mais en suivant la procédure jusqu’à « réduire », j’obtiens bien une partie « non allouée » mais sans plus d’options sur clic droit. Je suis donc bloqué. Disque WD 3To, que j’ai voulu réduire à 470000 une première fois. J’ai donc une partition « saine » 2335Go, et une partie « non allouée » sur laquelle je ne peux plus agir d’aucune façon. Comment sortir de cette situation s’il vous plaît ? Merci bien de votre aide.
Salut,
La partie non allouée est à droite, comme à l’étape 3 ?
Merci pour ce tuto. j’avais peur mais maintenant ça va.
merci a tous j’ai réaliser une partition
Bonjour,
je viens de récupérer pour ma classe 5 eeepc de 1ère génération : 1Mo de Ram, et une trètrèchtite mémoire de stockage (partitionnée en C: pour le système et en D: pour Program files).
Et très vite, il annonce que ça sature en demandant de faire de la place.
Est-ce que je peux en insérant une SD force win XP à aller sur la SD en la prenant pour le disque D: et ainsi gagner de la tranquillité ?
Est-je été clair ?
Salut,
Je ne pense pas que Windows XP puisse s’installer sur une carte SD mais par contre il faudrait voir pour formater complètement le netbook et n’avoir qu’une seule et grosse partition, ce sera plus simple à gérer.
La carte SD pourrait apporter un peu d’espace supplémentaire mais ce sera assez lent, pas optimal pour y installer des programmes.
Merci pour ce super tuto qui m’a permis de créer une partition rapidement et sans souci 🙂
bonjour
sous windows 8 j’ai réduis le C de 50 Go pour les allouer à la partition D déjà existante qui est trop petite
comment faire ?
en cliquant droit sur le D je n’ai que « aide »
en fait je dois mettre ma bibliothèque itunes physiquement au même endroit que l’ancien PC donc dans le D ms j’ai besoin de 21 go au – que je n’ai pas en dispo
je suis obligée de mettre sur le disque nommé D sinon itunes ne lira pas ma bibliothèque
Bonjour,
Pouvez-vous expliquer comment partitionner de plus de la moitié le disque C:?
Merci d’avance
Bonjour
J’ai lu votre tuto avec intêret
J’ai un seul gros disque avec 2 partitions
. Une pour l’OS et l’autre pour mes fichiers. Quel tuto avez vous. pour créer une 3éme partition en diminuant celle des fichier ? Cette nouvelle partition sera destinée en l’enregistrement des sauvegardes
Merci d’avance
Cordialement
JP. ROBERT
Bonjour,
Pour créer une 3e partition, il suffit de faire comme décrit dans ce tutoriel à partir du lecteur que vous souhaitez réduire, certainement celui des fichiers. Donc ne pas toucher à la partition OS.
bonjour
j’aimerais partitionner mon disque (1To) en plusieurs partitions
Mais je n’arrive pas réduire la partition C: en dessous de 449157Mo
y a t’il une solution ?
Merci
bonjour,
j’ai l’impression que quand on recherche un fichier sous windows 8, l’ordinateur n’effectue la recherche que sur la partition principale mais pas sur les partitions nouvellement créées.
confirmez-vous etr existe-t-il une solution svp?
merci
Salut,
Si tu viens de créer une seconde partition, il faut peut-être un peu de temps à l’indexeur de fichiers pour tout référencer.
j’ai un nouveau ordi avec windows 8 j’ai reussi a faire une 1 partitions mais j’aimerais repartitionner mon disque c principale car pour moi il a une trop grosse capacité encore comment puisse je faire s’il vous plait merci de l’aide
esme
merci bcp julien
ji fai deux partition de 195 Go
tu ma fai un gran plaisir merci encore
slt
ji 1 probleme
ji demande a 1 informaticien de recuperer mon système et de reparti mon disque dur ( win 8 origi)en pluesieur partion
apres ca ji pas les trouver
ensuite je suivi le tuto et je trouve :
il ya 4 partion :
400mo sain (partiion de recuperation)
300mo sain (partion de système EFI)
C 912.19 G NTFS sain (demarrer,fichier,,,,,partition principale)
18.51 G sain( partion de recuperation)
la seule partition c ma donner click droit comme le tuto mi les restes un seule click droit vers un aide
?????????????
ji pa compris ce q’il passe a mon pc
aide moi stp sur le problm de 3 patition que ji pas compris ce msg
et comnt je fai la partion de mon disque dur dans ce cas,,,,,,,,,,,,,,,,,,,,,,,,,et merci
Salut,
Concrètement dans ton cas, tu n’as qu’une seule partition utilisable : la grosse C:
Il ne faut pas toucher aux autres.
Donc pour partitionner, il te faut suivre ce tutoriel et réduire la partie C: pour créer d’autres partitions.
pour faire des extensions de volume il faut que les disques soient créer ou convertit en mode dynamique
Bonjour,
Pour re-partionner un disque sous W8, j’ai suivi vos conseils qui ont bien fonctionné. En revanche, je souhaitais mettre ces 50 Go récupérés dans une partition existante… mais, je ne peux pas accéder à « étendre une partition ». Ce qui est surprenant, c’est que sur plusieurs partitions existantes, c’est la seule qui ne me donne pas accès à « étendre »… Pourquoi ? Est-ce parce qu’elle est définie comme partition principale, alors que ce n’est pas la partition système ?
Merci pour votre aide… et votre réponse.
Daniel Chapolard
Tuto très clair . Merci.
Bonjour, j’ai créé il y a un moment conformément à votre topic un disque c ( fichiers perso, systeme, demarrer…) et un d ( partition principale). probleme aujourdhui l’espace sur le disque d est devenu trop juste. J’ai pas mal d’espace libre sur le c. Je parviens à en libérer pour qu’il puisse être alloué mais alors que sur le disque c je peux réduire ou augmenter la partition. Je ne peux que réduire le disque d! Que faire svp? Merci !
bjr j’ai partitionné le disque C.
je souhaite programmer les copies de sauvegarde fichiers sur le 2éme disque mais impossible, j’ai tjrs un mesage d’erreur.
comment faire ? merci d’avance
Quel est ce message d’erreur ?
Bonjour,
Je viens d’acheter un pc portable samsung, livré avec windows 8, 1To pour le DD, et configuré avec une unique partition de 902.25G pour le C:.
Je voudrais partitionner mon DD en trois, une pour le C: (pour le système d’exploitation et pour sécu/protection pc), une pour les logiciels perso, pour le travail, jeux, etc, et une dernière pour les données perso et stockage de données.
Je pense avoir compris comment effectuer toutes ces opérations. Mais après avoir voulus réduire le C:, je me retrouve avec le même problème que certains dans la liste des commentaires (notamment à l’étape « 3 » de votre tuto).
Je m’explique: voulant configurer le C: avec 100G à 150Go et partager le restant pour les deux autres partitions.
Après avoir la fenêtre « réduire C: » je remarque que l’espace de réduction disponible est limité à 455G environ( petit rappel C: vaut 902.25G d’origine).
Voulant mettre 100G environ pour le C: je passe outre cette limitation, je configure l’espace « Quantité d’espace à réduire à 800G environ (800000Mo). Cependant l’espace « Taille totale en Mo après réduction indique « 0 (le chiffre) ».
Je m’attendais à avoir l’indication 100G à la place de 0.
Alors maintenant, je ne suis pas sûr d’avoir tout compris.
J’ai défragmenté le C pour voir si une partie de fichier n’était pas la cause, mais aucun changement.
Est-ce que vous pouvez m’aider, s’il vous plait?
D’avance, je vous remercie.
Merci pour ce chouette topic !!
🙂
désolé pour les fautes de frappe 😉
bonjour,
je souhaite partition mon disque dur et j’ai suivi le tuto au pas. j’ai 1To sur mon pc divisé en 4 partitions par défaut. 915Go sur le (C:), 15 Go sur une partition de sauvegarde et 400 et 300 Mo sur 2 autres partitions de mon disque dur.
j’ai commencer par une optimisation de mon disque et je me suis lancé dans une tentative de partition du (C:) comme indiqué sur le tuto. cependant et à ma grande surprise, je ne peux réduire que 1Go sur l’ensemble du disque alors que j’ai encore 843 Go d’espace libre.
pouvez vous m’aidez?
merci d’avance
Bonjour,
Avez-vous bien pris en compte ceci :
« 3. Indiquer une valeur dans la Quantité d’espace à réduire (en Mo), par exemple ici 20000 va réduire notre partition de 20Go. Dans un autre exemple, si le disque est de 500Go et que vous ne souhaitez que garder 100Go pour le système, il va falloir réduire le volume de 400000 (400 000Mo soit environ 400Go).
La « Taille totale en Mo après réduction » indique la taille du disque C: après modification. »
Bonjour
Merci beaucoup pour ce tuto !
j’ai un problème avec mon ordinateur . En effet je ne pas allouer plus de 440giga pour le 2eme disque alors que mon disque dur fait 1to et que mon ordi est neuf et donc presque vide esc normal ,
Merci beaucoup:)
Salut,
je voulais simplement savoir si on pouvais partitionner son disque C en plusieurs partitions sans perdre les données de la partition principale (logiciels installés,
photos, vidéos…)
Salut,
C’est effectivement possible : il faut « réduire » la taille du C puis créer autant de partitions voulues dans l’Espace non alloué qu’il restera.
Bonjour,
je n’arrive pas a augmenter la quantité d’espace à réduire.
J ai un disque de 600 go et j aimerais laisser 100 go a windows. mais par defaut il me propose 300go et je peux reduire mais pas augmenter .
C est bete de le diviser en 2.
Que puis je faire ?
Julien, merci pour ces explications,moi qui n’y connais rien jai reussit à partitionner le disque. Dommage que je n’ai pas eu le possibillité de reduire le c un peut plus. Windows 8 est assez compliqué pour le neophite que je suis donc ma question est comment je fait un racourci de ce 2 iéme disque sur le bureaux. c’était si facile avec vista.Merci pour votre réponse.
Salut,
Tu peux venir sur le forum pour que ce soit plus facile de t’aider !
http://forum.windowsfacile.fr/
j’ai ouvert un sujet « agrandir la partition c: »
par contre je n’arrive pas ni ici ni dans le sujet a coller l’image de l’écran !!!
Très bien, continuons à en parler sur le forum.
J’ai déplacé ton message dans la rubrique Windows 8.
je suis en train de sauvegarder la partition D: avant de la supprimer pour essayer d’agrandir la partition C:
Tu as raison de sauvegarder avant tout.
Peux-tu faire une capture d’écran pour montrer ta Gestion des disques ?
Idéalement, tu peux ouvrir un sujet sur le forum pour que ce soit plus simple de t’aider !
Je n’arrive pas à agrandir la partition C: en diminuant la partition D:
Dois je supprimer le D: ?
Non, ce n’est pas ce que je veux. J’ai 2 disque dur sur mon pc, je veux transférer de le mémoire entre les 2 et non pas partitionner un seul disque dur. Qqn a-t-il une solution?
Tu dois confondre « disque dur » et « partition » :
– si tu as effectivement 2 disques durs physiques, il n’est pas possible de les réunir en 1 seul disque
– si tu as un disque dur avec 2 partitions, cad comme s’il était coupé en 2 (cf les captures du tutoriel), tu peux réduire une partition pour agrandir la seconde et vice versa
Bonjour,
Mon PC a un disque 0 et un disque 1, je voudrais alloué plus de Giga a mon disque 0, mais je ne peux pas transférer de mémoire entre les 2. Y a-t-il une solution? ou comment puis-je supprimer mon disque 1 pour qu’il se transfère sur mon disque 0 et ensuite réaffecter le nombre de giga que je veux en récréant un disque 1?
Salut,
Tu peux appliquer la procédure de la partie « Supprimer une partition de données sur son disque dur » .
Bonjour,
Pour moi impeccable cela a tres bien marche. Merci pour ce tuto.
Merci pour ce tutoriel ! Suivi à la lettre, et aucun souci de mon côté.
Bonjour,
Alors j’ai beau essayer de supprimer D je ne peux étendre le disque C.
Mon disque 1 (D;) ne se mets jamais à droite du disque 0 (C:).
Salut,
La partition D se place toujours à gauche du C ?
Et d’origine, comment était-ce ?
Merci beaucoup pour les explications fort claires. J’ai pu réaliser la partition en suivant pas à pas les consignes. Génial!
Bonjour, je souhaite faire une partition de disk sous Windows 8 mais je n’arrive toujours pas, il me permet d’aller au dela de 60 Go et pourtant mon C:/ a 1To.
et j ai un message d’ erreur : espace disponible est insufisant!
bizarre
Excuser moi! il ne me permet pas de reduire le disk au dela de 60 Go et pourtant j ai 1To sur mon C:/
Merci de me donner de piste
Salut,
De combien d’espace libre dispose ton disque dur ?
Très intéressant. Je recherche aussi à adresser le « Users » directement sur D: pour séparer les données des différents utilisateurs du C: . Merci
Salut,
Cette manipulation sera l’objet d’un prochain article. Tu peux t’abonner au blog, sur Facebook ou Twitter pour être tenu informé de sa sortie !
Rebonjour, j’ai finalement réussi grâce au live cd d’Ubuntu, merci.
Moi; même après avoir supprimé D: je ne peux pas étendre C:…..
Que faire ?
Salut,
Est-ce que l’espace « non alloué » se trouve bien à droite du C:, comme sur l’étape 2 du tutoriel ?
j’ai supprimé (D:) complètement et ça a marché ! Désolé alors, j’espère que mon cas pourra servir à d’autres : il n’est possible d’étendre C: que vis à vis de la zone qui est à sa droite : s’il n’y a que 60mo de libres (en noirà à droite, puis D: et une zone à nouveau en noir, cette deuxième zone en noir ne sera pas prise en compte.
Quand j’ai écrit trois messages plus haut » à droite de mon C » c’était en fait pas immédiatement en face de mon C, mais en face de mon D.. Je n’imaginais pas que ça changerait quelque chose. Merci beaucoup pour ce tuto, bonne soirée et merci de ton aide Julien ! Sincèrement,
Henri, je pense que tout vient du fait que tu n’avais pas supprimé le D: et que l’espace non alloué n’était pas juste à droite du C: mais à droite du D:. Ca parait bête mais l’extension de disque ne fonctionne que si la partie libre est adjacente à la partition en question.
Tu l’as déduit tout seul, content que tu aies pu y arriver ! Bonne continuation et n’hésite pas à lire d’autres tutoriels sur ce site. 🙂
J’ai besoin d’un conseil : alors que je m’apprête à supprimer mon disque D: un message apparait : gestion des disques La partition Data (D:) Volume simple est en cours d’utilisation. pour forcer la suppression de cette partition, cliquez sur Oui.
AVERTISSEMENT : Forcer une suppression peut entrainer des erreurs inattendues dans l’application qui utilise cette partition. Voulez-vous continuer? oui ou non.
Je ne comprends pas en quoi j’utilise le D:. Le disque est vide, mais y ‘a t’il des mécanismes de lien? Du genre, la sauvegarde système? En recréant en D plus petit après l’agrandissement unique de mon C:, cette fonction existera toujours, right?
Merci, et désolé .. -_o
‘
Je réessaye en supprimant complètement le D: et je vous dis : )
Bonjour Henri
Dans la première capture, il n’est pas possible d’étendre car il n’y a pas encore d’espace non alloué.
Dans ton cas, tu as vidé le D:, supprimé la partition mais tu ne peux pas étendre le C: ?
Peux-tu faire une capture d’écran pour que ce soit plus facile de t’aider ?
GParted existe en version live CD (démarrer l’ordinateur dessus), ce serait une solution alternative.
Bonjour Julien, merci pour cette réponse rapide, je vais te répondre en texte car une capture n’aiderait pas beaucoup plus je pense :
– je ne pouvais étendre C: aux espaces non-alloués. J’ai donc décidé, pour voir si C: était vraiment rigide, de le réduire lui aussi et voir si on pouvait l’étendre ensuite. Je l’ai réduit de 40Mo pour voir. Là, la zone « étendre » n’était plus grisée, mais.. je ne peux que ré-étendre de 40 Mo, pas y inclure la zone de D: nouvellement libérée. J’ai fait le tour de nombreux forums, et je suis apparemment loin d’être le seul. Partition magic est aussi tour à tour conseillé, mais aussi fortement déconseillé car il bousillerait les partitions. Donc : on ne peut augmenter le volume d’origine du disque C: sur windows 8.On peut le réduire pour le remonter ensuite, mais il semble conditionné à la taille pré-choisie et ne la redépassera jamais (à moins d’utiliser GParted apparemment..)
Dans l’exemple de l’article, la partition C: a pu être étendue au-delà de sa taille initiale.
J’essaierai avec EASUS mais Gparted doit fonctionner puisqu’il gère les partitions NTFS.
Quant à Partition Magic, les remontées de problèmes qu’on peut lire ne donnent pas envie d’essayer.
On est bien d’accord que tu as supprimé le D: et que tu as un espace « non alloué » à droite de ton C: ?
Je n’ai pas supprimé complètement le D:, je l’ai réduit à 50Go. Mais on est bien d’accord pour dire que j’ai bien un espace non alloué, formaté comme décrit, à droite de mon C, de plusieurs centaines de Go. Peut être que l’espace est trop important pour l’application Microsoft et qu’il faudrait que je fonctionne par petites tranches de 25 Go?
J’ajoute que EASUS et Gparted n’ont semble t’il pas été développés sur Windows 8, uniquement 7, et puis ce sont des opérations lourdes.. Franchement, je viens d’acheter cet ordinateur, et déjà, j’ai des problèmes avec Windows.. pourquoi est-ce aussi compliqué de faire une opération de base ?? On ne peut pas étendre sur la gauche?
Bordel, c’est très simple et pourtant… Je fais exactement ce qui est indiqué mais quand je veux étendre le volume de C:, l’option est et reste grisée. Savez-vous pourquoi? Je pense que vous pouvez m’aider car pour vous c’est également grisé dans la première capture d’écran. Seulement, j’ai bien un espace non alloué (en noir) conséquent à ce moment là..
C’est très frustrant, d’autant que j’ai besoin de cette place, mon Asus ayant d’origine très connement été partitionné à 280Go pour C: – 360Go pour D: !