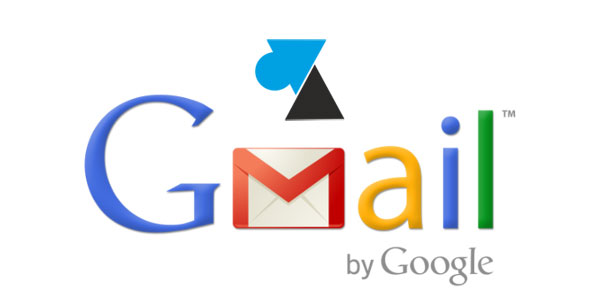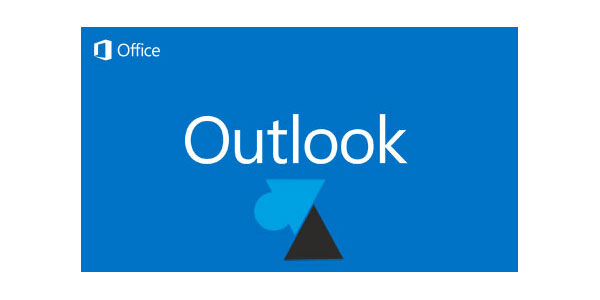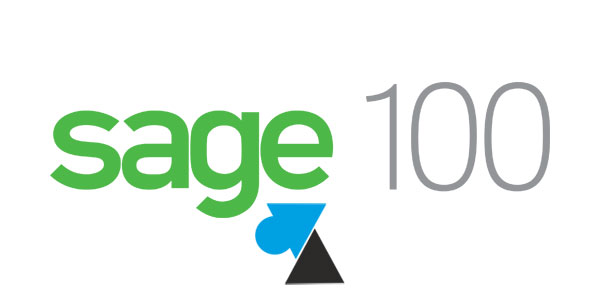Gmail : rechercher les messages volumineux
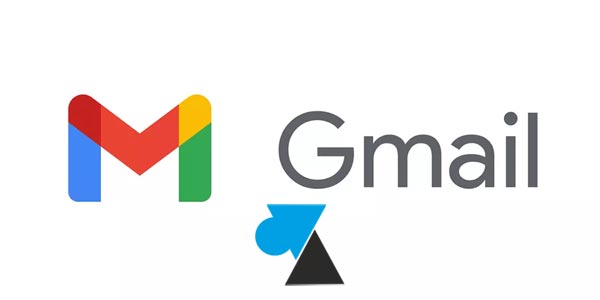
Besoin de faire de la place sur votre boite Gmail ? Vous avez reçu un message qui dit que les 15Go sont atteints et que vous ne pourrez bientôt plus envoyer ni recevoir de mails ? Ce n’est peut-être pas la faute aux messages trop gros ou aux pièces-jointes trop volumineuses, mais il faut agir rapidement pour ne pas se retrouver bloqué.
Le message d’erreur Google qui indique que votre compte Gmail est surchargé :
Vous utilisez la totalité de votre espace de stockage. Il vous sera bientôt impossible d’envoyer et de recevoir des e-mails, sauf si vous libérez de l’espace ou si vous achetez de l’espace supplémentaire. Un délai maximal de 24 heures peut être nécessaire pour que ces modifications soient appliquées à votre espace de stockage.
Il faut savoir que l’espace offert par Google pour Gmail est commun à Google Drive et Google Photos. Ce ne sont donc pas forcément vos courriels qui prennent une place considérable. Ce lien montre la répartition de l’espace disque, entre Google Drive, Mail et Photos :
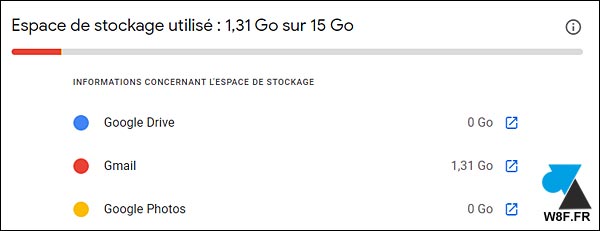
La limite des 15Go tient pour les comptes gratuits, les organisations et professionnels avec G Suite (ex Google Apps for Work) disposent de 30Go par boite aux lettres. Mais ça ne suffit pas toujours. Alors oui, il est possible de souscrire à une extension de stockage pour un prix assez raisonnable : 20€ à l’année pour avoir un espace de 100Go, 30€ pour 200Go, 100€ pour 2To et même 600€ pour 10To. Mais là, on n’est plus dans une utilisation personnelle ou raisonnée du stockage Google.
Mais revenons-en à notre tutoriel pour cibler tous les courriels avec pièce jointe volumineuse. Avec la fonction de recherche, il est possible de filtre tous les messages de taille importante de la Boite de réception mais aussi de tous les autres dossiers (libellés) du compte Google Mail. Mais ce guide explique aussi comment vider la corbeille de Gmail, pour supprimer définitivement les messages supprimés.
Chercher tous les messages volumineux de Gmail
1. Ouvrir un navigateur internet et se connecter à Gmail.
2. Dans la barre de recherche, à droite du logo Gmail, écrire « larger:10MB » et cliquer sur la loupe pour rechercher :

« larger:10MB » signifie « supérieur à 10Mo » soit le filtre pour trier et n’afficher que les fils de discussion qui sont plus lourds que 10Mo. Il suffit de quelques photos pour exploser ce quota.
On peut bien évidemment indiquer une autre valeur (larger:20MB, par exemple) ou préciser que ce ne sont que des messages dont les pièces jointes font plus de 10Mo : « has:attachment larger:10mb » .
3. Dans la liste, sélectionner les messages volumineux à supprimer puis cliquer sur l’icône en forme de poubelle :
4. A gauche de l’écran, aller dans le menu latéral pour trouver le dossier « Corbeille » : il n’est pas affiché par défaut, il faut descendre en bas de la liste des libellés (dossiers) pour cliquer sur « Plus » et enfin trouver la Corbeille (juste en dessous de Spam).
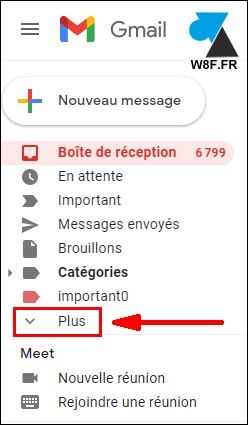
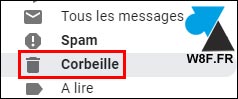
5. Les messages dans la corbeille (l’équivalent des « éléments supprimés » de Outlook) sont automatiquement effacés 30 jours après leur suppression d’un dossier de réception ou d’envoi. L’objectif est ici d’anticiper ce délai pour immédiatement récupérer de l’espace disque sur le compte Google.
Cliquer sur le message « Vider la corbeille » en haut de la liste » :

6. Confirmer la suppression des messages par « OK » :
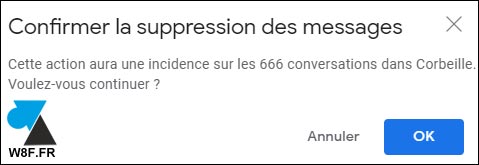
7. Les messages supprimés étant définitivement effacés, de l’espace libre supplémentaire sera disponible sur le compte Gmail et la notification d’espace saturé disparaitra après quelques minutes.