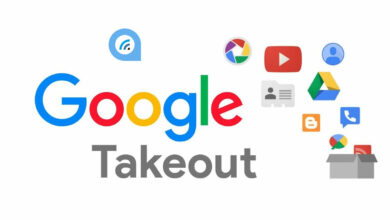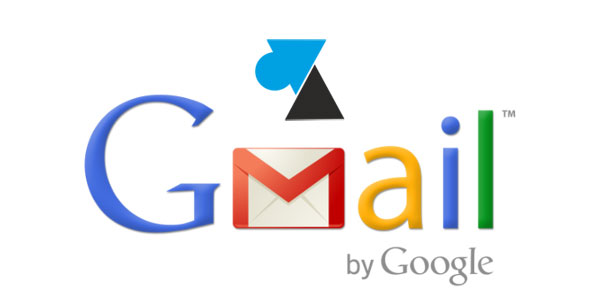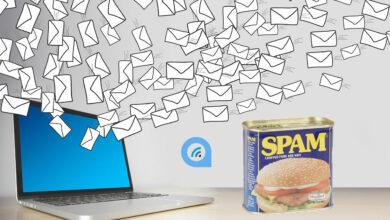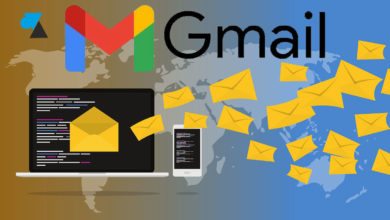Gmail : transférer tous les messages vers un autre e-mail
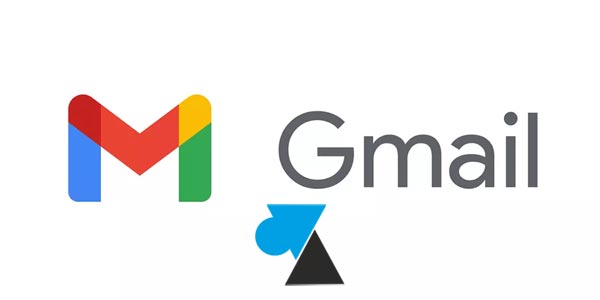
Vous avez dû créer un compte Gmail pour votre smartphone Android mais vous ne souhaitez pas utiliser cette boite mail supplémentaire. Vous gérez une petite entreprise qui utilise des adresses gratuites @gmail.com et l’un de vos salariés est parti. Vous possédez plusieurs adresses de courriel et n’avez pas envie de vous connecter à chaque fois aux différents services pour consulter les messages. Pour toutes ces raisons et bien d’autres, ce tutoriel vous sera bien utile pour transférer tous les futurs messages reçus sur Gmail sur une autre adresse de messagerie, Gmail ou autre fournisseur.
Ce tutoriel est à réaliser depuis un ordinateur, sur la page web gmail.com. Il n’est pas possible de suivre cette procédure depuis un smartphone ou une tablette.
Pour l’exemple à suivre, nous prenons « adresse1@gmail.com » comme adresse d’origine pour laquelle les futurs messages seront automatiquement transférés sur « adresse2@gmail.com » ou « adresse2@autremail.com » (chez un autre fournisseur de messagerie que Google). Si vous avez un compte Hotmail ou Outlook, suivre ce guide.
Transférer les futurs messages Gmail vers une autre boite mail
1. Depuis un ordinateur, ouvrir Gmail sur l’adresse pour laquelle il faudra transférer les mails.
2. En haut à droite, cliquer sur la roue dentée puis sur le bouton « Voir tous les paramètres » :
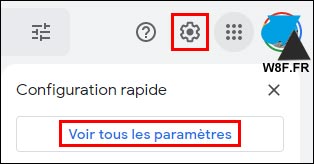
3. Aller sur l’onglet « Transfert et POP/IMAP » et cliquer sur « Ajouter une adresse de transfert » :
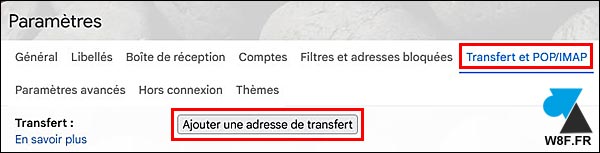
4. Indiquer une adresse e-mail vers laquelle transférer tous les futurs messages reçus et cliquer sur « Suivant » :
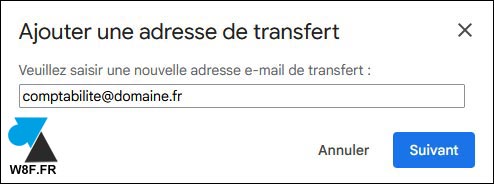
5. Cliquer sur « Continuer » pour confirmer :
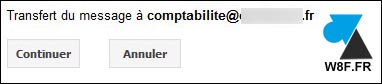
6. Un message confirme l’opération, cliquer sur « OK » :
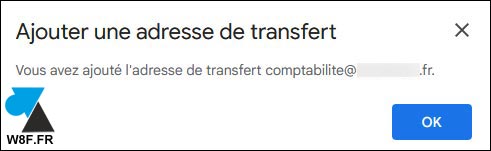
7. Cliquer sur la ligne « Transférer une copie des messages reçus » :
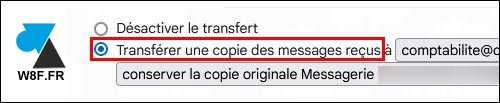
8. Choisir une option parmi les quatre proposées :
- Conserver la copie originale dans la boite de réception de l’adresse mail d’origine du message
- Marquer la copie comme lue
- Archiver la copie originale pour qu’elle ne soit plus dans la boite de réception
- Supprimer la copie originale pour l’envoyer dans les éléments supprimés (corbeille)
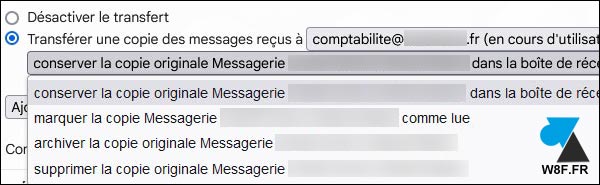
9. Enfin, cliquer sur « Enregistrer les modifications » pour valider ce transfert de courriels.

10. Désormais, tous les nouveaux messages qui arriveront dans « adresse1@gmail.com » seront automatiquement redirigés sur « adresse2@gmail.com » ou « adresse2@autremail.com ». Il est bien sûr possible de mettre fin à ce transfert automatique en retournant dans ces paramètres et « désactiver le transfert » comme affiché à l’étape 7 de ce tutoriel.